適用可能な状態を示すコンテキスト メニューが表示されます。
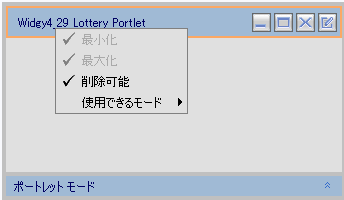
淡色表示されたメニュー オプション (上の例では、[最小化] および [最大化]) は変更できません。これらの状態は、プロデューサで編集不可として適用されています。
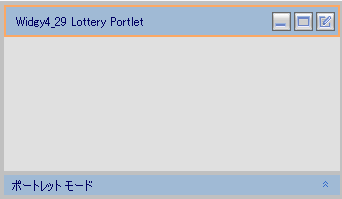
次にコンテキスト メニューを開き [削除可能] を選択すると、このボタンが再び表示されます。
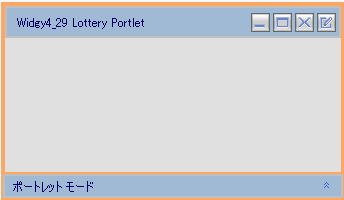
使用されているプロデューサで状態およびモードを変更できる場合は、リモート ポートレットで利用可能な状態およびモードを変更できます。
この手順を開始する前に、「ポートレット モードおよび状態を設定する」で説明する手順を確認してください。
WeLogic Workshop で構築されたすべてのポートレットと同様に、リモート ポートレットは最小化可能、最大化可能、削除可能の 3 つの状態のいずれかを使用できます。以下の手順を実行すると、ポートレットに追加するこれらの状態を選択できます。
適用可能な状態を示すコンテキスト メニューが表示されます。
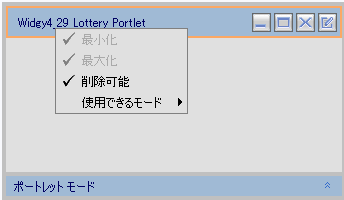
淡色表示されたメニュー オプション (上の例では、[最小化] および [最大化]) は変更できません。これらの状態は、プロデューサで編集不可として適用されています。
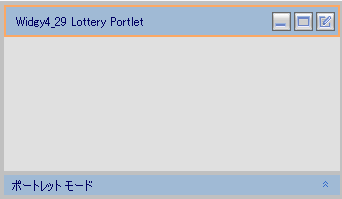
次にコンテキスト メニューを開き [削除可能] を選択すると、このボタンが再び表示されます。
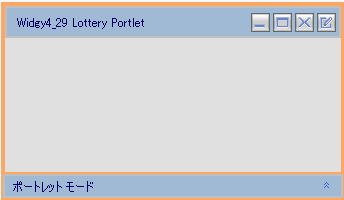
リモート ポートレットには、以下のモードがあります。
ヘルプ モードまたは編集モードを利用できるようにするには、[挿入] メニューを開き、必要に応じて [編集モード] または [ヘルプ モード] を選択します。
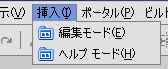
選択したモードのボタンがタイトル バーに表示されます。
![]()
[挿入] メニューを使用すると、そのモードを使用できるようになります。必要に応じてモードを削除できます。削除した場合は、以下の手順に示すようにタイトル バーのコンテキスト メニューを使用してモードを追加することができます。

サブメニューに、このポートレットで利用できるモードが表示されます。これは、プロデューサによって決定されています。
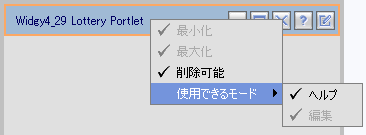

モードを選択すると使用できるようになり、対応するボタンがタイトル バーに表示されます。
利用可能になっている編集モードまたはヘルプ モードを削除するには、次の方法も使用できます。
![]()
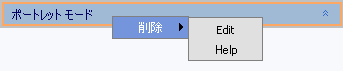
選択したモードのボタンがタイトル バーに表示されなくなります。たとえば、[Help] を選択すると、[ヘルプ] ボタン ![]() がタイトル バーに表示されなくなります。
がタイトル バーに表示されなくなります。