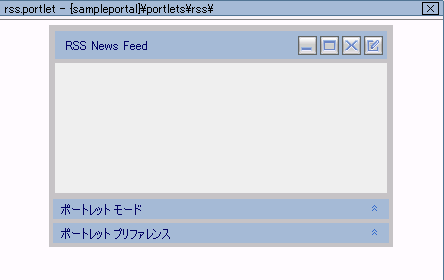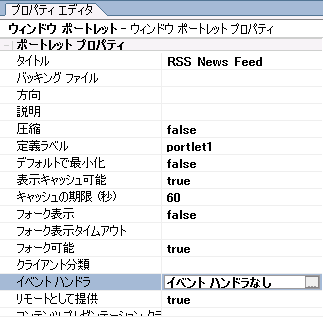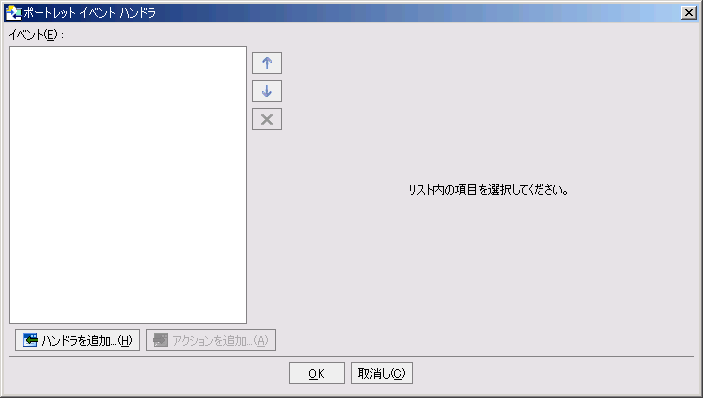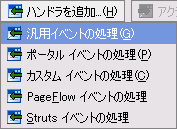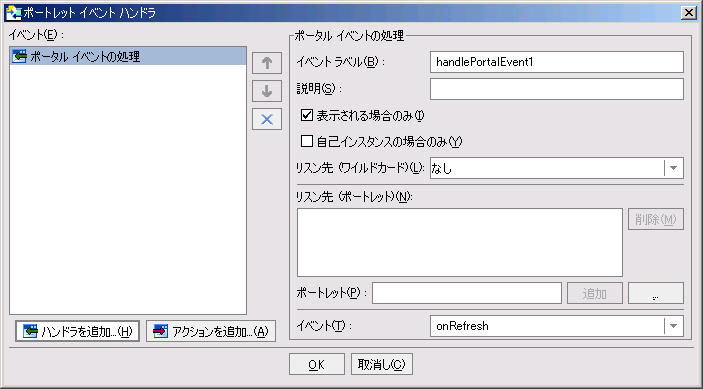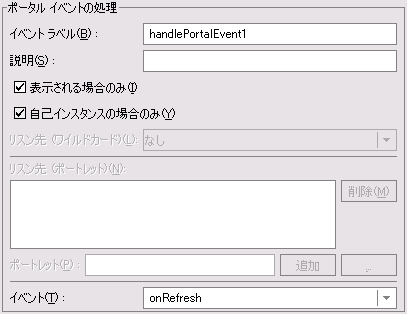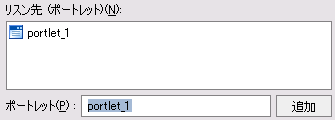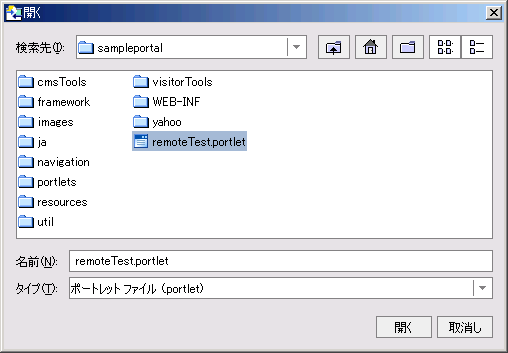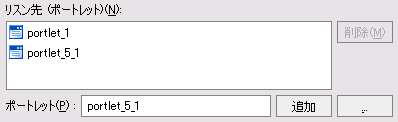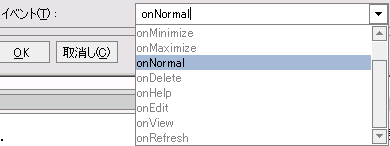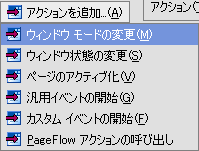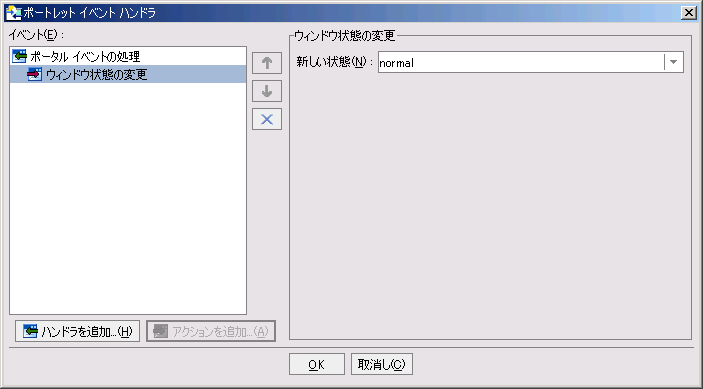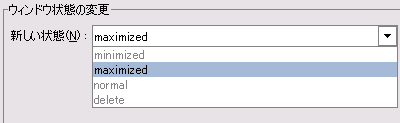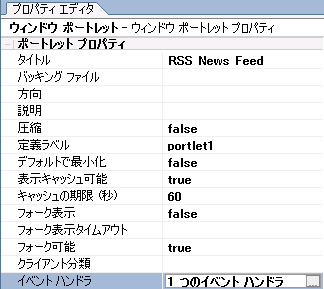WebLogic Workshop でポートレット間通信を確立するには
ポートレット間通信を実装するには、WebLogic Workshop の [ポートレット イベント ハンドラ] ダイアログ ボックスを使用して、ポートレットにイベント ハンドラを追加するのが一番簡単な方法です。これらのハンドラは、アプリケーションの任意のポートレットのイベントをリスンし、必要に応じてイベントに対応します。このツールを使用すると、ソース ファイルに実際にコードを記述する必要なしに、イベント ハンドラをポータル アプリケーションに視覚的に追加できます。これは WebLogic Portal でポートレット間通信を実装するための推奨された方法です。
注意 : 複数のポートレットで同じイベントをリスンするとき、ポートレット間で不適切なアクションが発生しないようにします。たとえば、特定のイベントが発生したとき、2 つのポートレットが両方とも最大化される (または両方で改ページ イベントが発生する) ような場合、そのポータルの設計は不適切です。
ポートレット間通信および WebLogic Portal の詳細については、「ポートレット間通信ガイド」を参照してください。
WebLogic Workshop を使用してポートレット間通信を実装するには
注意 : この手順を始める前に、WebLogic Workshop が実行中であり、デザイン ビューにポートレットが表示されていることを確認してください。