こドキュメントには、BEA Workshop Studio バージョン 3.1 ファミリ製品のインストール手順に関する以下の情報が記載されています。
ここで説明するインストール手順は、以下の BEA Workshop Studio ファミリ製品すべてに該当します。
また、ここでの説明は、無料試用版、無料ダウンロード、および購入いただく製品を含む、すべての Workshop Studio 製品に該当します。図に示す画面ショットは有料の BEA Workshop Studio 製品のものですが、その他のファミリ製品の場合もこれらに近い内容が表示されます。
インストール作業を開始する前に、あらかじめ Sun JDK/JRE (バージョン 1.4) をインストールしておく必要があります。詳細については、Sun の Web サイトを参照してください。
Workshop Studio 製品を購入されると、ご購入日から 1 年間、製品の更新をすべて入手できるサブスクリプションに無料で登録できます。サブスクリプションの有効期限が切れた後は、サブスクリプションを更新しない限り、Workshop Studio 製品の新しいバージョンをインストールすることはできません。サブスクリプションの更新については、ご購入された BEA パートナ (販売代理店) までお問い合わせください。
BEA Workshop Studio 製品をインストールするには、以下の手順を実行します。
tar xvf StudioTarFileName.tar -C <temp-directory-path>
export PATH=/usr/java/jdk1.5.0/bin:$PATH
または、インストーラの LAX_VM 引数を使用して JDK パスを指定することもできます。
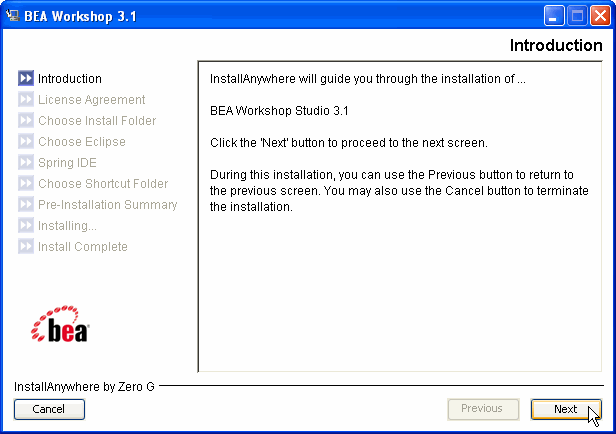
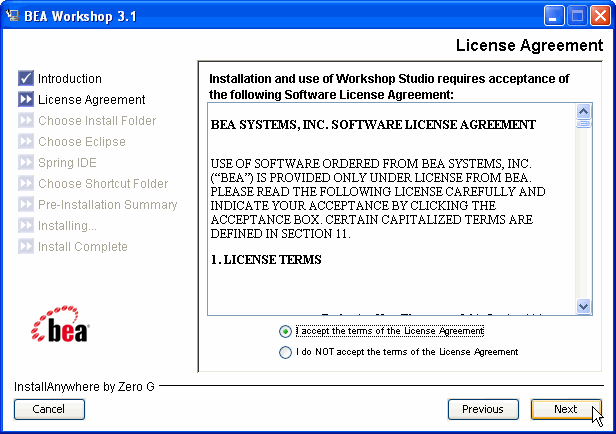
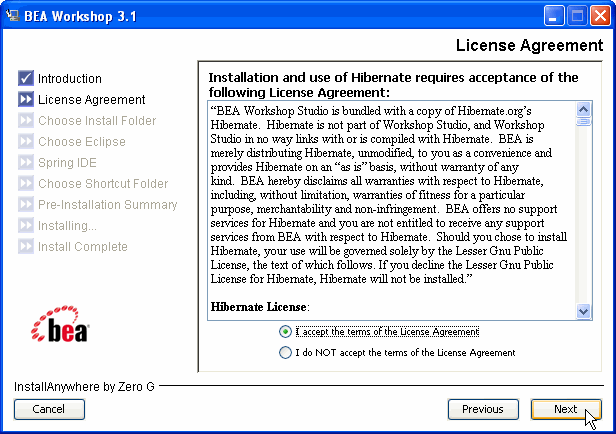
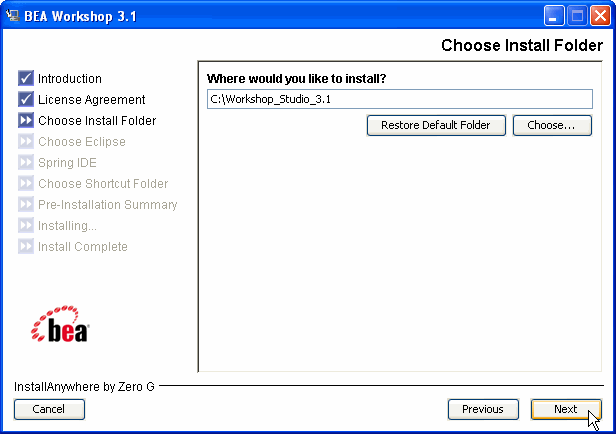
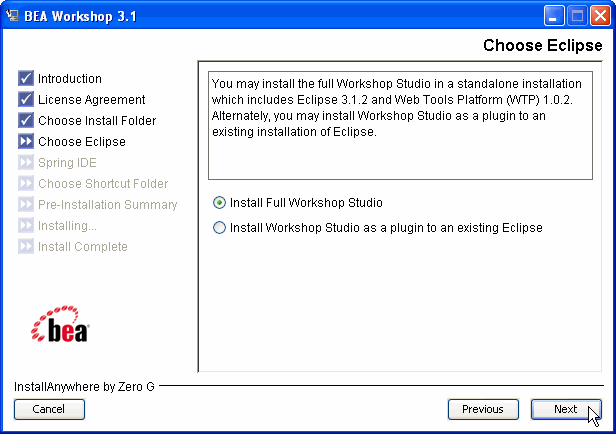
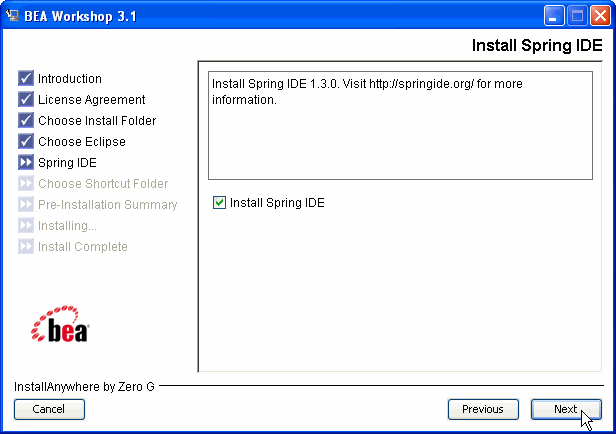
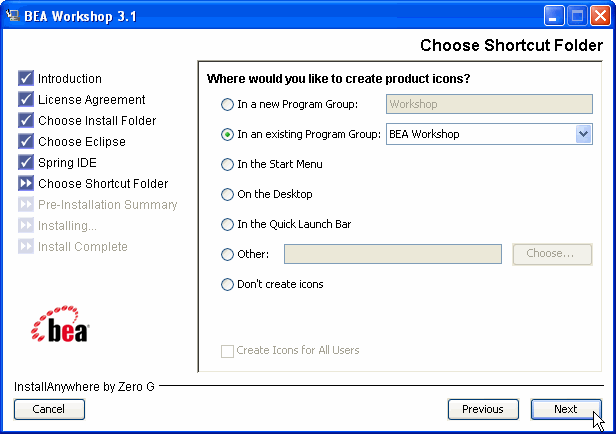
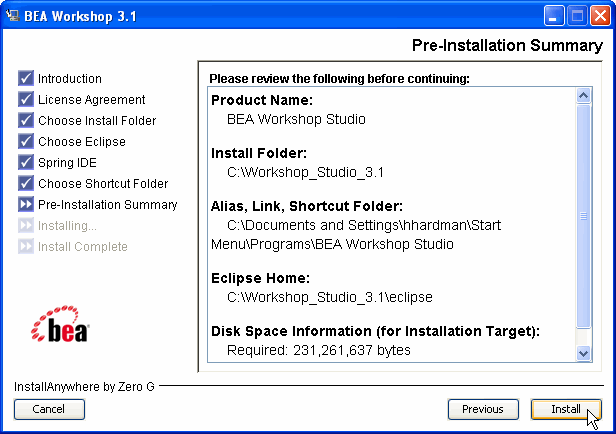
すでにインストール済みの Eclipse 環境が存在し、Workshop Studio 製品をその環境に対するプラグインとしてインストールする場合は、以下の手順を実行します。
Workshop Studio 製品を使用するには Web Tools Platform (WTP) が必要なので、まだ WTP がインストールされていない場合 (または、インストールされている WTP のバージョンがサポート対象外である場合) には、このインストール作業を実行すると、サポート対象バージョンの WTP がインストールされます。
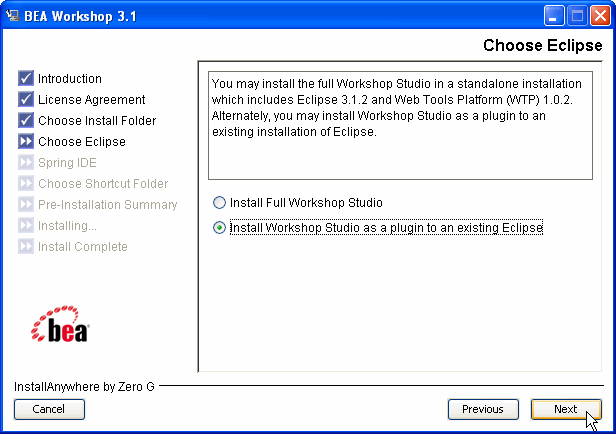
インストール済み Eclipse 環境のファイルがある場所を指定するよう求める画面が表示されます。Eclipse のインストール フォルダを指定してから、[Next] をクリックして続行します。
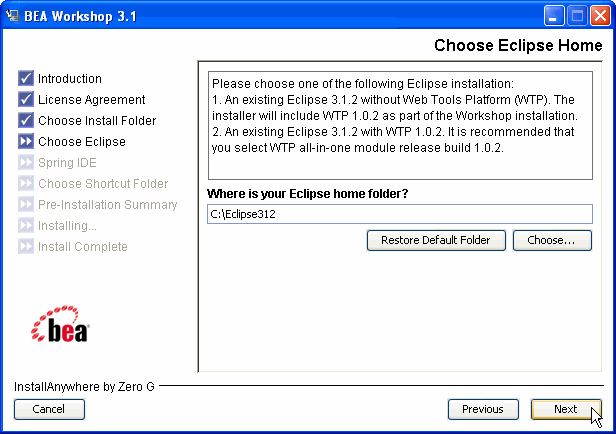
バージョン 3.0 またはそれ以前のバージョンからアップグレードする場合は、既存のバージョンをアップグレードするのではなくインストーラを使用することを強くお勧めします。アップグレードを実行すると、必要なコンポーネントをすべてダウンロードするために 30 分以上の時間がかかるだけでなく、Eclipse と WTP のコンポーネントをすべて更新するために何度も再起動を繰り返す必要があります。インストーラを使用するほうが、はるかに短い所要時間で作業を完了でき、信頼性も高くなります。
新規インストールを実行せず、インストール済みの Workshop Studio 製品を更新する場合は、以下の手順を実行する必要があります。
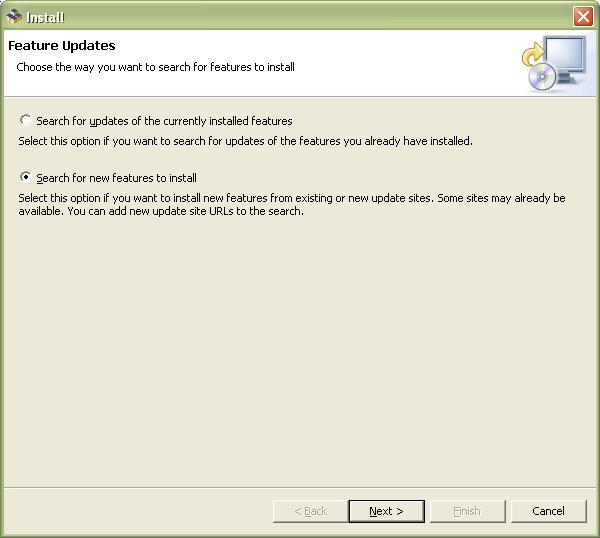
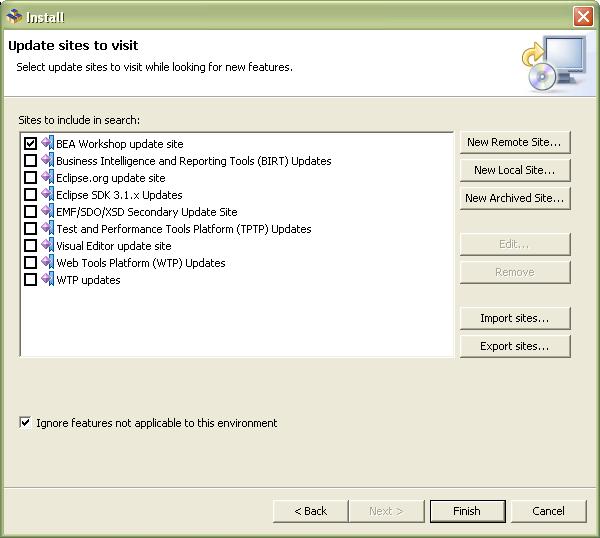
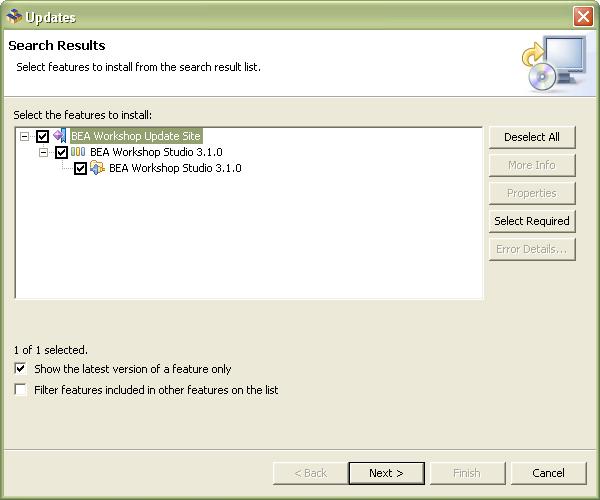
すべての BEA Workshop Studio 製品には (無料試用版を除く)、ライセンスのアクティブ化が必要です。ライセンスをアクティブ化すると、BEA から提供される更新に対するサブスクリプションが有効になります。
いずれかの BEA Workshop Studio 製品をインストールすると、その製品は 15 日間はライセンスなしで動作します。この期間を過ぎた後は、ライセンスを取得しないと製品を使用できません。BEA Workshop for JSP については、無料ライセンスを https://dev2devclub.bea.com/getFreeJsp.do で入手できます。有料の製品については、ご購入手続きの完了時に電子メールでライセンスが提供されます。
サブスクリプションの有効期限が切れた場合は、ご購入された BEA パートナ (販売代理店) まで更新方法をお問い合わせください。更新後には、元の注文 ID とシリアル番号を入力して製品をもう一度アクティブ化する必要があります。
ライセンスをアクティブ化するには、[ヘルプ|Workshop ライセンス] を選択します。また、IDE を初めて起動する際に表示される [ようこそ] 画面からライセンスをアクティブ化することもできます。注文 ID とシリアル番号を入力し、[アクティブ化] をクリックしてください。
BEA Workshop Studio 製品を別のコンピュータにインストールする場合は、その前に、現在のコンピュータにインストールされているライセンスを非アクティブ化する必要があります。1 つの BEA ライセンスを同時に複数のコンピュータで使用することはできません。
BEA Workshop Studio 製品をアンインストールするには、以下の手順を実行します。
アンインストーラを実行すると、インストール時に追加されたものがすべて削除されます。プラグインとしてインストールされていた場合には該当するプラグインだけが削除されます。完全な Eclipse インストールとしてインストールされていた場合には、Eclipse および WTP も同時に削除されます。
また、Workshop Studio のインストール時に Spring IDE をインストールした場合、これも同時に削除されます。
Workshop Studio の無料試用版をインストールした状態から、完全な製品およびサブスクリプションへとアップグレードできます。
インストール作業がうまく行かない場合は、以下に示す点を確認してください。
Workshop Studio インストーラを実行するには、システムに JDK/JRE 1.4 またはそれ以降があらかじめインストールされており、正常に動作していることが必要です。JDK 1.3 と 1.4 の両方がインストールされている場合、システム環境変数 PATH は、1.4 を参照するエントリが先、1.3 を参照するエントリが後になるよう設定されている必要があります。
「コンソール」を使用して Workshop インストーラを実行する方法
- set PATH=C:\Program Files\Java\jdk1.4.2_05\bin;%PATH%
- WorkshopInstaller.exe を実行する
システム環境変数 PATH を指定する方法
- [マイ コンピュータ] を右クリックして [プロパティ] を選択し、[詳細設定] タブを選択する。 [環境変数] ボタンをクリックし、システム環境変数 [Path] を選択して [編集] をクリックし、値の先頭に「C:\Program Files\Java\jdk1.4.2_05\bin;」を追加する
- WorkshopInstaller.exe をダブルクリックする
LAX_VM 引数を指定する方法
- Workshop インストーラ フォルダ内で、以下のコマンドを実行する
./WorkshopInstaller.bin LAX_VM /usr/java/jdk1.5.0_03/bin/java
環境変数 PATH を指定する方法
- export PATH=/usr/java/jdk1.5.0/bin:$PATH
./WorkshopInstaller.bin
「Can't launch executable. Could not load jvm.dll Try re-installing the Java VM or change the Java VM used by the application」
このエラーを解決するには、新しいフォルダ
Windows :
* JDK 1.4.2 またはそれ以降
- Workshop Studio 製品を起動する ([スタート|プログラム|BEA Workshop])
C:\
\eclipse\eclipse.exe -feature com.m7.nitrox -application org.eclipse.ui.ide.workbench -vm C:\ \bin\javaw.exe -vmargs -Xms256M -Xmx512M -XX:MaxPermSize=128M -Dosgi.splashLocation=C:\Workshop_Studio_3.1_bb\Workshop\splash.bmp
Linux :
* JDK 1.5 またはそれ以降
- Workshop Studio 製品を起動する (<インストール フォルダ>/Workshop.sh)
/home/
/eclipse/eclipse -feature com.m7.nitrox -application org.eclipse.ui.ide.workbench -vm /usr/java/jdk1.5.0/bin/java -vmargs -Xms256M -Xmx512M -XX:MaxPermSize=128M -Dosgi.splashLocation=/home/ /NitroX/splash.bmp