This document describes how to install version 3.2 of the BEA Workshop Studio group of products, including:
To simplify installation on multiple machines, you may also configure the Workshop Studio installer for silent installation (i.e., you preset the configuration):
These installation instructions work for all of the BEA Workshop Studio products:
These instructions are for all of the Workshop Studio products, including free trials, free downloads, and purchased products. The screen shots are for the BEA Workshop Studio purchased product, but are similar for all products in the group.
Before you begin, you must have the Sun JDK/JRE (version 1.4.2 or higher for Windows, version 1.5 or higher for Linux) installed. For more information, go to the Sun web site.
When you purchase a Workshop Studio product, you receive a free subscription to all product updates for one year from the date of purchase. After the end of your subscription, you cannot install new versions of your Workshop Studio product, unless you purchase a subscription extension at http://www.bea.com/buyworkshop.
To install a BEA Workshop Studio product, do the following steps.
tar xvf StudioTarFileName.tar -C <temp-directory-path>
export PATH=/usr/java/jdk1.5.0/bin:$PATH
Alternatively, the JDK path can be passed to the installer using the LAX_VM argument.
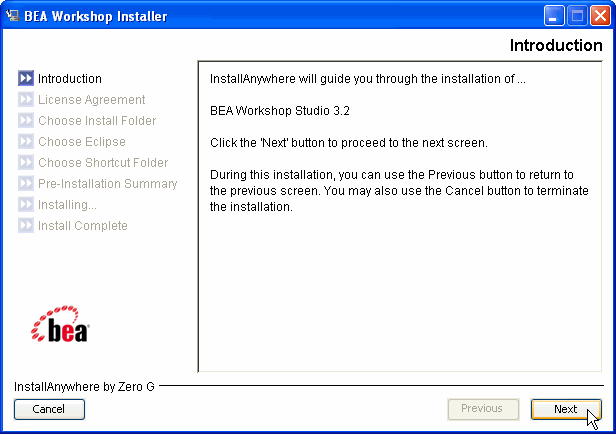
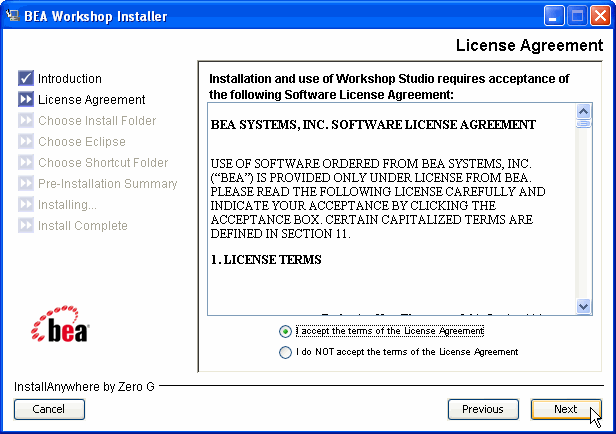
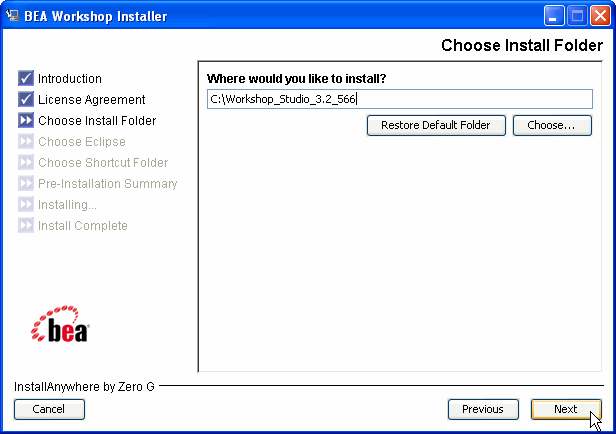
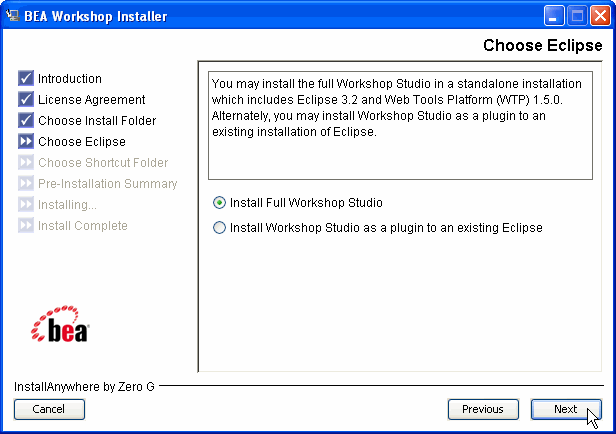
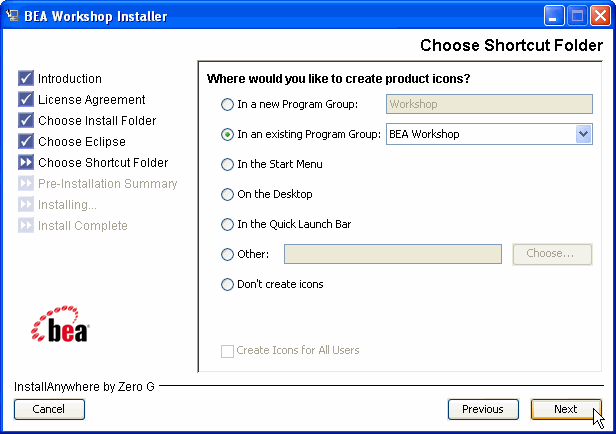
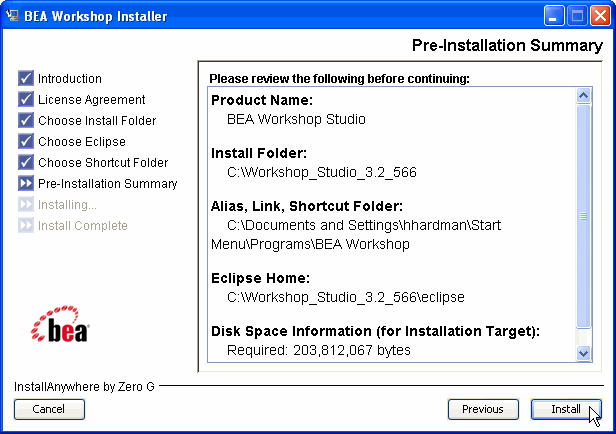
Note that if you are using Studio with any project using the Java 5.0 compiler (Compiler compliance level of 5.0), then the Eclipse instance should be launched using Java 5.0 as well.
If you wish to install a Workshop Studio product as a plugin to an existing installation of Eclipse,
Workshop Studio products require Web Tools Platform (WTP) and if you do not have WTP installed (or if your installed version of WTP is not supported), the installation procedure will install the supported version of WTP.
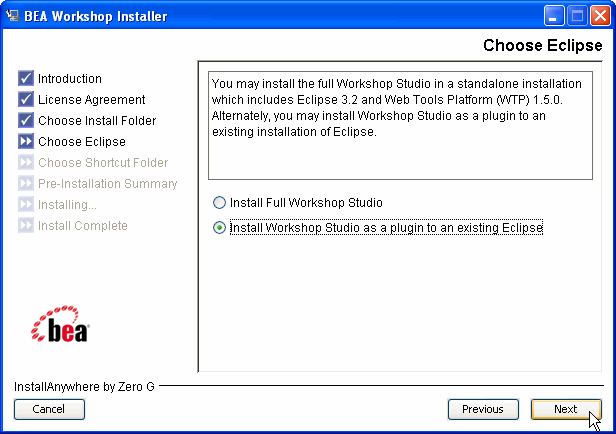
You will be prompted with an additional screen to specify the location of the existing Eclipse installation files. Once you have chosen the Eclipse installation folder, click Next to continue.
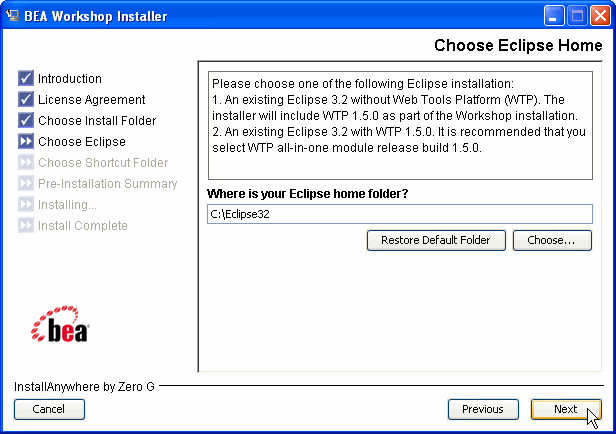
As for standalone installations, note that if you are using Studio with any project using the Java 5.0 compiler (Compiler compliance level of 5.0), then the Eclipse instance should be launched using Java 5.0 as well.
At this time, the Chinese and Japanese support is available only to users of the BEA Workshop Studio product who have valid current licenses.
To install the Japanese or Chinese version:
To upgrade from version 3.1 and earlier to version 3.2.1, use the installer to install version 3.2.1. You cannot use the Eclipse Update Manager to upgrade from version 3.1 or previous versions because those versions of the Workshop Studio products work with older versions of Eclipse and the Update Manager does not do the platform component upgrades required by version 3.2.1.
To upgrade from version 3.2 to version 3.2.1, you may either:
All BEA Workshop Studio products (except free trials) require license activation. Activating your license activates your subscription to product updates from BEA.
When you install any BEA Workshop Studio product, it will operate for 30 days without a license. After that time, you must provide a license. For BEA Workshop for JSP, a free license is available at https://dev2devclub.bea.com/getFreeJsp.do. For purchased products, a license is provided by email on completion of your purchase.
When your subscription expires, you may renew it at http://www.bea.com/buyworkshop. You will receive an email confirming the renewal. After your renewal, you must activate the product again, using the original Order ID and Serial Number.
To activate your license choose Help > Workshop License. You may also activate your license from the Welcome screen that is displayed when you first launch the IDE. Enter the Order ID and Serial Number and click Activate to proceed.
If you want to install a purchased BEA Workshop Studio product on a DIFFERENT machine, you must first deactivate the license on the current machine. Purchased BEA licenses can be used on only one machine at a time.
To uninstall BEA Workshop Studio products:
The uninstaller removes everything that was installed: If the original installation was as a plugin, only the plugin will be removed. If the original installation was as a complete Eclipse installation, then Eclipse and WTP will also be removed.
If you installed the Spring IDE with your Workshop Studio installation, that will automatically be removed as well.
If you have installed a free trial version of Workshop Studio, you can upgrade to a full product and subscription:
To simplify installation on multiple machines, you can customize the operation of the Workshop Studio installer in a variety of ways, including silent installation (i.e., preset defaults and the users are not given the option to change installation settings).
A typical BEA Workshop installer includes two parts, the installation executable (WorkshopInstaller.exe) and the configuration properties file (installer.properties). When the installer is unzipped and launched, the WorkshopInstaller.exe reads configuration information from the installer.properties to determine how the installation will proceed.
In order to enable silent installation, additional information should be added to the installer.properties.
Below is a list of supported flags to enable silent installation. Note: It is assumed that installer.properties and WorkshopInstaller.exe will reside in the same directory.
# silent mode
INSTALLER_UI=SILENT
# default is Workshop_Studio_{major}.{minor}_{build}
USER_INSTALL_DIR=C://Workshop_Studio_3.2_569
# Install Workshop Studio standalone or use existing Eclipse installation # Radio component - only one should be on ("1")
INCLUDE_ECLIPSE=1
EXCLUDE_ECLIPSE=0
# if EXCLUDE_ECLIPSE==1
# ECLIPSE_FOLDER=C://eclipse
The following example installer.properties creates a silent installation and includes a full install of Eclipse.
# valid values are 0000, 0000-trial, 0001, 0001-trial, 0002, 0002-trial, 0003, 0003-trial, 0004, 0004-trial, 0005, 0005-trial prop=0001 INSTALLER_UI=SILENT USER_INSTALL_DIR=C://silent/Workshop_Struts_3.2_569_silent INCLUDE_ECLIPSE=1
If you experience problems getting the installation to work, review the following points:
The Workshop Studio installer requires JDK/JRE 1.4+ to be installed and running properly on the system. In case you have both JDK 1.3 & 1.4 on the system, make sure the 1.4 entry appears before 1.3 on the system PATH variable
Using "console" to run the Workshop installer
- set PATH=C:\Program Files\Java\jdk1.4.2_05\bin;%PATH%
- run WorkshopInstaller.exe
Using system PATH variable
- My Computer > Properties > Advanced > Environment Variables > Path - edit and prefix C:\Program Files\Java\jdk1.4.2_05\bin at the beginning
- double click on WorkshopInstaller.exe
Using LAX_VM argument
- inside Workshop installer folder run
./WorkshopInstaller.bin LAX_VM /usr/java/jdk1.5.0_03/bin/java
Using PATH variable
- export PATH=/usr/java/jdk1.5.0/bin:$PATH
./WorkshopInstaller.bin
"Can't launch executable. Could not load jvm.dll Try re-installing the Java VM or change the Java VM used by the application"
To resolve this error, create a new folder
On Windows:
* JDK 1.4.2+
- Launch the Workshop Studio product (Start > Programs > BEA Workshop)
C:\
\eclipse\eclipse.exe -feature com.m7.nitrox -application org.eclipse.ui.ide.workbench -vm C:\ \bin\javaw.exe -vmargs -Xms256M -Xmx512M -XX:MaxPermSize=128M -Dosgi.splashLocation=C:\Workshop_Studio_3.1_bb\Workshop\splash.bmp
On Linux:
* JDK 1.5+
- Launch Workshop Studio product (<Install Folder>/Workshop.sh)
/home/
/eclipse/eclipse -feature com.m7.nitrox -application org.eclipse.ui.ide.workbench -vm /usr/java/jdk1.5.0/bin/java -vmargs -Xms256M -Xmx512M -XX:MaxPermSize=128M -Dosgi.splashLocation=/home/ /NitroX/splash.bmp