Before you run the Apply Actuals command, decide which method you will use to update progress, Auto Compute Actuals or P6 Team Member timesheets. If using the Auto Compute Actuals method, ensure project managers have marked the Auto Compute Actuals option for select activities, resources, and expenses. If using timesheets, make sure all project resources have recorded their timesheets in P6 Team Member and those timesheets have been approved.
When you run Apply Actuals, both methods are invoked to determine the actuals that are applied to a given project:
- Auto Compute Actuals method: Actual values and dates are progressed for the activities (and their resources and expenses) that are scheduled to occur between the last data date and the new one. This method acts on activities, resources, and expenses that have their Auto Compute Actuals option selected.
- Timesheets method: Actual timesheet hours from P6 Team Member are applied. This method acts on resource assignments for resources with Timesheets module access. In P6 Team Member you also have the option of updating the following, depending on what fields are being updated:
- Actual units
- Actual and Remaining Units
- Actual and Percent Complete
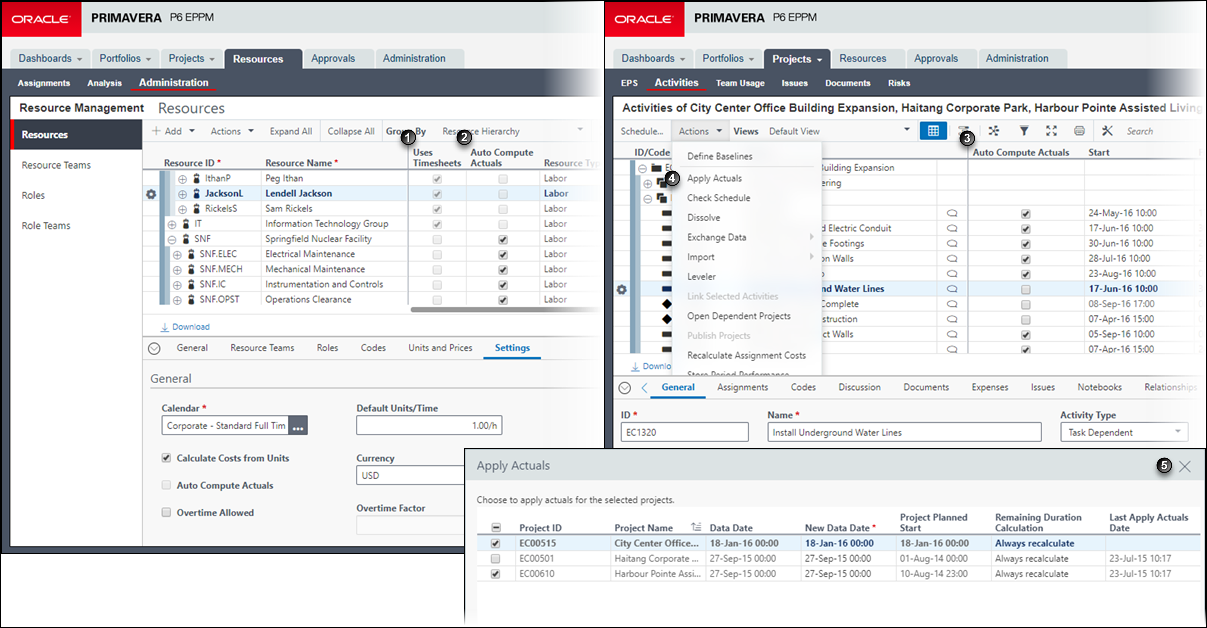
Table of Key Elements When Applying Actuals
Item | Description |
|---|---|
| Uses Timesheets option: Select this option to indicate you want to allow this resource to enter hours using timesheets provided by P6 Team Member. When applying actuals to the schedule, actual duration units (e.g., hours) for all the selected resource's assignments will be updated based on timesheet data. |
| Auto Compute Actuals option: Select this option to indicate you want actual hours to be updated for resources (shown in this example), activities, and/or expenses when project actuals are applied. |
| Auto Compute Actuals option: Select this option to indicate you want actual hours to be updated for activities (shown in this example), resources, and/or expenses when project actuals are applied. |
| Apply Actuals item: Select Apply Actuals from the Actions |
| Apply Actuals dialog box: From the list of open projects, select the ones you want actuals to be applied to. You can also apply a new data date. Select a method for calculating the remaining durations in the Remaining Duration Calculation field. |
Example (Labor Resource): Sarah enters her hours for the most recent timesheet period in P6 Team Member. She then submits her timesheet for review and approval. Once approved, the timesheet hours are ready to be applied to the project. Paul, the project manager, runs Apply Actuals. P6 looks for all approved timesheets that fall within the timesheet period and that are less than or equal to the New Data Date value Paul entered on the Apply Actuals dialog box. Only Sarah's approved actuals that fall within the timesheet period will get posted. If she enters actuals in timesheets for 5 weeks but the timesheet period is set for every 2 weeks, the entries that were entered for the 5th week will not get posted until the next timesheet period. Her approved actual hours will be applied to the Actual Units field for the appropriate Labor or Non-Labor assignment which will then trigger the Remaining Units, Actual Duration and Percent Complete fields to be recalculated.
Example (Non-Labor Resource): A special pump is listed as a non-labor resource for a project. Since non-labor resources cannot enter actual hours per day in a timesheet, a designated user defined as a resource enters a lump sum amount of hours used for the non-labor resource per timesheet period in the Prior Actuals field. When the Apply Actuals command runs against the project, P6 determines if a value appears in this field, and if it does, it applies this value to the Actual Units field.