On the Auto-Creation tab, you can set up the auto-creation of another record or line item for the business process you are setting up. You can also set up the auto-creation for other business processes that will be spawned by this business process.
For information about auto-creating business processes, see Auto-creating a Business Process record or Planning Item Based on conditions or frequency.
Note: DEs of type Rich text are not available to create conditions for auto-creation elements in a BP Setup (Company Workspace > BP Setup and Shell > BP Setup).
To set up auto-creation of a non-workflow business process or planning item
- Click the Autocreation tab.
- Under Settings for auto creation of [name of the business process, planning item, or line item you are setting up], in the Creator field, click the Select button and choose the name of the auto-creator.
- Under the section Settings for auto-creation of other business process records or line items, select the BP creator element under the upper or detail form.
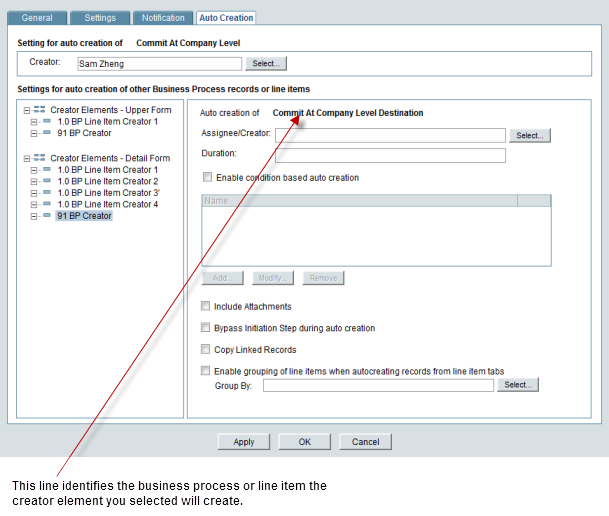
- (Not an option for line item creation.) In the Assignee/Creator field, click the Select button and choose the name of the user or group who should assume ownership of the auto-created record.
- Ignore the Duration field.
- To create the conditions that will trigger the auto-creation, select the Enable condition based auto creation check box and continue as follows:
Note: If you leave this check box un-checked, the BP, planning item, or line item will be available for manual creation only.
- To add a trigger condition, click the Add button. The Add Condition window opens.
- On the General tab, enter a name for the trigger and a description.
- Click the Query tab.
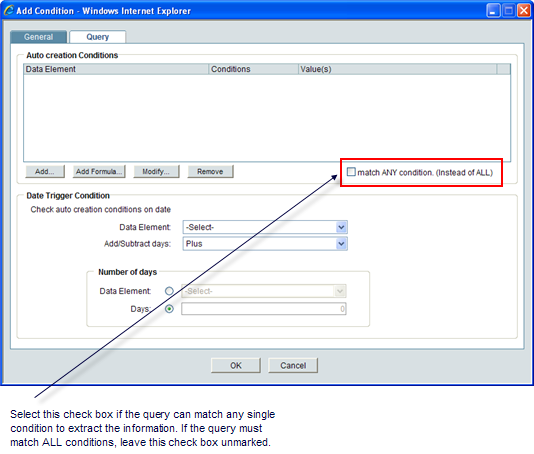
The Query tab is where you will define the conditions the data must meet before Unifier will auto-create the new business process record or line item.
In the upper section of the window, you can specify that a field on the business process form:
- Must meet a certain criteria or value
- Must meet a certain value based on a formula using the numeric fields on the form
Click the Add button to specify a condition for a field on the business process form. Click the Add Formula button to create a formula that the value of the field must meet. Use the information in the Queries section to complete the query.
In the lower section of the window, you can specify a date condition that will trigger the auto-creation. Use the information in the Queries section to complete the query.
Notes:
Date condition triggers are not available for line item auto-creation.
About Date Triggers:
- If you want to create a continual date trigger condition, make sure you use the Date Trigger Condition section of the window to create it. Although you can also create a date trigger using a formula in the upper section of the window, Unifier will process the triggers differently.
- The conditions you specify in the upper section of the window will be processed only once, when the user clicks the Finish Editing button on the form. However, the date conditions you specify in the DateTrigger Condition section will be processed daily.
- This behavior is important to consider when you are creating a date condition that occurs in the future. A date trigger specified under the Date Trigger Condition section will be processed daily, and will, therefore, "catch" the trigger condition when the future date occurs.
- Click OK.
- If you want the auto-created record or line item to include attachments from the original (source) record, select the Include Attachments check box.
Note: This step is not applicable for Document type business processes.
If you select this option:
- Any record-level attachments made to the source record will appear at the record level of the destination record.
- Any attachments made to the line items of the source record will appear at the line item level of the destination record.
- (Not an option for line item creation.) If you want to bypass the I step that this auto-creation normally creates, select the Bypass initiation step during auto creation checkbox.
If you select this option, the auto-created BP or planning item will skip the initiation step and will appear in the user’s Tasks Log and BP Log or Planning Item Log with the status that was specified on the General tab of the business process setup window. For more information, see Auto-creating a Business Process record or Planning Item Based on conditions or frequency.
- If you want to copy any records that are linked to the original record, select the Copy Linked Records check box.
- (Not an option for line item creation.) If you are creating a record from a detail form, you can group line items into a single record. To do so, select the Enable grouping of line items when autocreating records from line item tabs check box.
In the Group By field, click Select and select the data element (or elements) you want to group by. If the values in these data elements match for any of the line items, Unifier will auto-create a single record for them. For more information, see Grouping line items into single records.
Note: If you leave the Group By field blank, Unifier will auto-create a single record containing all the line items on the source record.
- Click Apply to save your changes, or OK to save and exit the window.
Note: You can find the reasons for the auto-creation failures in the audit log of the business process record. In addition, on occasion Unifier generates error codes for auto-creation failures which can be used to troubleshoot the auto-creation failures.