If your company’s employees are often out of the office, Primavera Unifier can keep the workflow moving by taking advantage of mobile devices with browser capabilities.
On mobile devices, Primavera Unifier provides a simple interface where users can perform tasks such as:
- Navigating logs
- Accepting work orders
- Creating or updating business processes (including line items)
- Managing assets
- Viewing Project/Shell details
- Accessing tasks, messages, and Mailbox
For example, Primavera Unifier users in facilities management could acknowledge work, perform the work, and report its completion back to headquarters using their SmartPhones.
For another example, company technicians use mobile devices in the field to locate data for specific assets and pieces of equipment they are working on or tracking. Primavera Unifier on mobile can supply asset data, such as work order details, condition assessments, or work order histories.
To perform their work in the field, those who use mobile devices do not usually need to see the entire business process form. For their needs, you can specify abbreviated versions of forms for use in browsers on mobile devices.
- You can use this feature for shells, asset classes, and most business processes; but not all the features normally available for these components can be included on Primavera Unifier for mobile.
- Not available for these BPs:
- Lease
- RFB
- Document
- Resource Booking
- Timesheets
- Project/Shell Creator
- This feature is available for Payment Application BPs, but the grid view is unavailable, and line item information has to be entered individually using the search function.
If you are abbreviating a form layout for a mobile device:
- You must include at least one field from each action or view form.
- You must include all the required fields on an action form.
If you include any field that is part of a dynamic data set, then you must include all the fields in the set.
If the form on the mobile device must include query-based fields that should be updated on an open BP, you must also include the trigger element for the query-based field. The following pickers will appear as read-only fields on mobile devices:
- Activity Picker
- Image Picker
- Location Picker
- Planning Item Picker
- Program Picker
- Resource Picker
- Role Picker
- SYS Date Datasource Picker
- SYS Date Logical Datasource Picker
- Week Picker
To select the data elements for mobile devices
- Open the form that you want to make available on the mobile device (business process, asset class form or shell attribute form).
- In the Form Designer window, click the Properties button. The Elements Properties window opens.
- Click the Mobile button. The Mobile Elements window opens.
- Click the Add button. A Column Header Properties window opens.
- In the Data Element Label field, select the field you want the form to show on the mobile device.
- Click Add to add another field, or click OK to close the window.
- On the Mobile Elements window, you can move the fields into the order you want them to appear on the mobile device. Click OK to close the window.
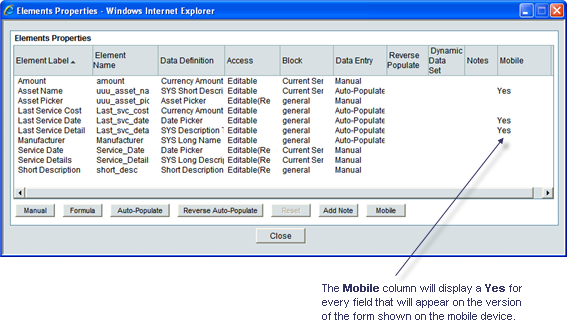
- On the Elements Properties window, click Close.
Note: If you want to create or update the BP records through the Oracle Primavera Unifier Mobile for iOS, you must include the "record_no" Data Element in the "Integration Interface" of the Business Process (BP) design.