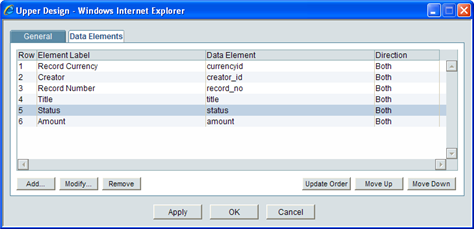- On the Data Elements tab, highlight (or double-click) the row number of the element you want to reorder.
- Enter the new row number the data element should occupy.
- Repeat step 2 for any other data elements you want to reorder.
- Click the Update Order button; then click OK to save the changes and close the window.
Row Numbering
Row numbering follows a relative numerical progression.
Row numbers on the list start at 1. When you change the order of the rows, you can enter just about any number; even positive, negative, and duplicate numbers. uDesigner will re-sort the rows by honoring the relative order of the numbers you enter.
If you enter this: | This happens: |
|---|---|
A negative number (e.g., -100) | The row will move to the top, becoming row 1. If you enter two negative numbers, the "most negative" number becomes row 1, and the "next negative" number becomes row 2. |
Zero (0) | The row will move to the top, becoming row 1 (or the row following any negative number you entered). |
A number greater than the existing number of rows (e.g., 100 when there are only 50 rows) | The row will move to the end, becoming row 50. If you enter two numbers greater than the existing number of rows (e.g., 100 and 101), the sort will honor the order of the numbers. In this example, 100 and 101 will become rows 49 and 50. |
A duplicate number (i.e., the same number for two or more different rows) | The duplicate-numbered rows will become adjacent rows (in no specific order). |
Example of row numbers before sorting:
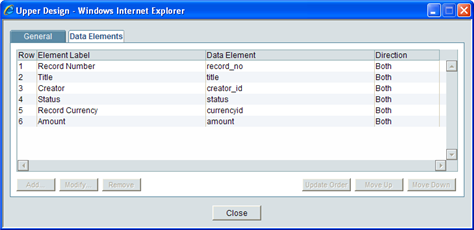
Edited row numbers:
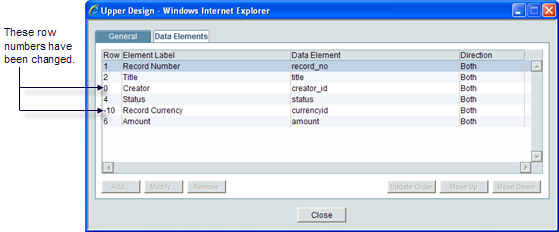
Row numbers after sorting: