If you want to provide additional information regarding a comment or markup, you can attach a file to the comment. The file attachment is associated with a specific comment. If you attach a file, you must also enter text in the Text Comments window.
You can add graphical markups to files that you attach to a comment, as long as it is in Draft mode. This means that you can add the markups to the attachment as long as the comment has not yet been saved, and the file attachments are accessible from the Add New Comments portion of the View Comments window.
To attach files to a comment
- Open a folder and select a document in the project or shell Documents log.
- Click the Comments button. The View Comments window opens.
- Add a comment.
- Click the Attach button and choose one of the following:
- My Computer to attach the file from your local system. The procedure is the same as for uploading files to the Document Manager.
- Primavera Unifier Folder to attach documents from the Document Manager. The window opens, displaying the project or shell Documents files and folders. Select the files and folders to attach and click OK. Folders are not attached. The contents of selected folders are attached in a flat list. Documents with duplicate files names will not attach.
- When you are done attaching files, click OK to save the comment with the attachment. Once you save the comment with file attachments and markups, it cannot be modified.
Note: Until you click OK in the View Comments window, the comment, including any attachments and markups, are still in Draft mode. At this time, you can add or edit comments or markups to any file attachments, or add or remove file attachments from the comment. You must add text in the Text Comments area to save the View Comments window, even if you are adding markups or attaching a file.
To remove a file attached to a comment
- In the Add New Comments portion of the View Comments window, click the link next to Attachments. The Attachments window opens.
- Select the file to be removed and click Remove.
To mark up a file attached to a comment
- In the Add New Comments portion of the View Comments window, click the link next to Attachments. The Attachments window opens (see below.)
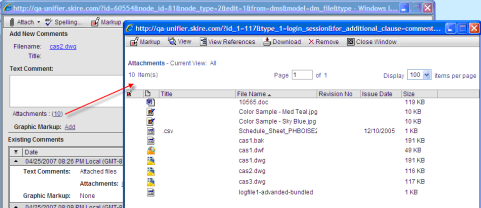
- Select the file and click Markup. Follow the procedures for marking up a document.