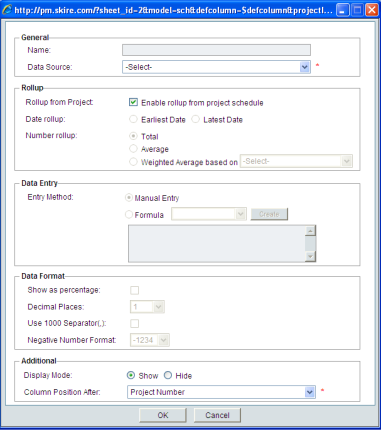Name
| This field is populated with the chosen Data Source
|
Data Source
| Select a Data Source from the drop-down list. The options are from project schedule sheets. The drop-down will only show data elements of type Date and SYS Date Logical Data Source (from activity detail form).
|
Rollup from Project
| Configure rollup parameters from project schedule sheets. Select Enable rollup from project schedule to rollup project data.
When you select Enable rollup from project schedule, the data comes from the top-level summary row for the schedule sheet. If you do not have a top-level summary row, do not select Enable rollup from project schedule. Instead, select from these options:
- Date rollup: Choose to roll up the Earliest Date or the Latest Date across all projects for Date type data.
- Number rollup: Choose roll up Total or Average values for Numeric type data, or Weighted Average based on and select a data element from the Activity Attributes form.
|
Entry Method
| Choose one (the options that are available are dependent on the data source chosen):
- Manual Entry: Users enter values directly on the schedule sheet
- Formula: Value is calculated using the entered formula. Formulas can include calculating differences between date columns, or adding/subtracting numeric columns/values from dates. This is useful to calculate durations or to calculate one date from another date by adding/subtracting days.
|
Data Format
| This controls how data is displayed on the schedule sheet. Options are:
- Show as percentage. Data is displayed as %
- Decimal places. Choose 1 to 8. If the data element was defined in uDesigner with a specific number of decimal amount, it will override any decimal places you specify here.
- Use 1000 Separator. Select checkbox to include a comma (,) separator
- Negative Number Format. Choose parentheses or minus sign
|
Summary
| This controls the display of numeric and date column data on summary rows.
- Display: Select the checkbox to display summary data for the column
- Date Rollup: Available only for Date data types. Select Earliest Date or Latest Date.
- Earliest Date: To summarize columns that represent activity start dates (e.g. start, planned start, actual start, etc.). The cell on the summary activity will show the earliest date from all child activities.
- Latest Date. To summarize columns that represent activity finish dates (e.g. finish, planned finish, actual finish, etc.). The cell on the summary activity will show the latest date from all child activities.
- Number Rollup: Available for numeric columns. Choose Total (displays sum total of the rows) or Average (displays average value of the rows). For example, you might Total for currency or other numeric types; for percentage columns, you might want to choose Average.
|
Display Mode
| Choose to Show or Hide the column from user view. Users with Create permissions can see hidden column in the Columns Log.
|
Column Position After
| The new column will be inserted after the column selected.
|