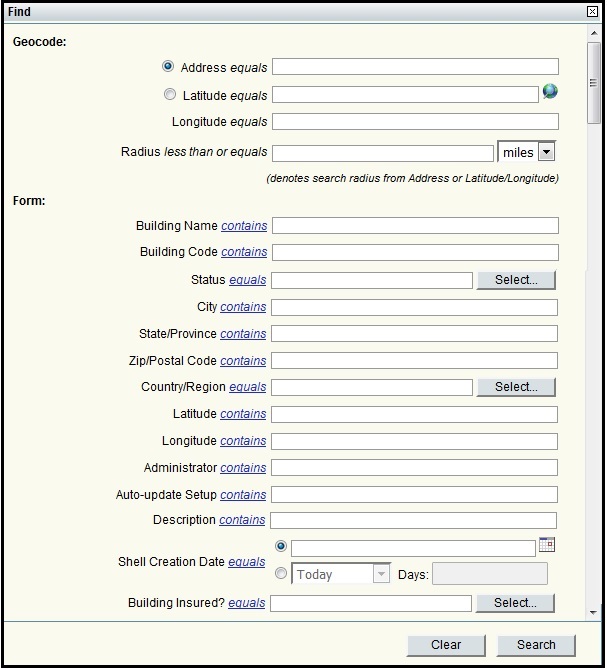Since shell hierarchies can be extensive, you can use the Find (![]() ) feature to locate specific shells.
) feature to locate specific shells.
You can search for a shell by using either the Geocode parameters or the Form parameters but not both.
To search for a shell by using the Geocode parameters:
- Go to the shell (anchor shell) that contains the shell you want to find.
- From the right-hand pane, which displays the shell dashboard, go to the last pane (mini log) at the bottom of the page.
- Click Find (
 ) to open the Find window.
) to open the Find window. - Enter values in the fields under the Geocode section.
Select either an address or a latitude and longitude.
- In the Address equals field, enter a full or partial address for the shell, or
- In the Latitude equals and Longitude equals fields, enter the values, if you know them.
If you do not know the longitude and latitude, select the Longitude equals field, click the globe
 icon beside the Latitude equals field to open the Geocode (Latitude/Longitude) Picker window.
icon beside the Latitude equals field to open the Geocode (Latitude/Longitude) Picker window.- Select the Enter Address field and enter the address, or a partial address.
- (Optional) To see the location on the map, click Map It. Unifier fills in the decimal degrees for the latitude and longitude, as well as the degrees, minutes, and seconds.
- Click OK. Primavera Unifier will fill in the Latitude equals and Longitude equals fields on the Find window.
- Back in the Find window, in the Radius less than or equals field, enter a value to specify a search radius surrounding the address or longitude/latitude coordinates.
- When finished, click Search.
- When you finished finding the shell, click the Restore button to return the dashboard to normal view.
To search for a shell by using the Form parameters:
- Go to the shell (anchor shell) that contains the shell you want to find.
- From the right-hand pane, which displays the shell dashboard, go to the last pane (mini log) at the bottom of the page.
- Click Find (
 ) to open the Find window.
) to open the Find window. - Enter values in the fields under the Form section.
For all the fields in the Form section, you can change the "contains" and "equals" values to: does not contain, equals, does not equal, is empty, and is not empty, respectively.
- When finished entering values, click Search.
- When you finished finding the shell, click the Restore button to return the dashboard to normal view.