Documents with comments or markups are displayed in the documents log with an icon in the Comments column.
To view text comments (Classic View)
- Select the file with the Comments icon next to it.
- Click the Comments button. The View Comments window opens.
Any previously added comments, attachments, and graphical markups are listed in the Existing Comments (lower) portion of the View Comments window. As you add new comments, markups, or attachments, they are displayed in the Add New Comments (upper) portion of the window.
Text comments are displayed in their entirety.
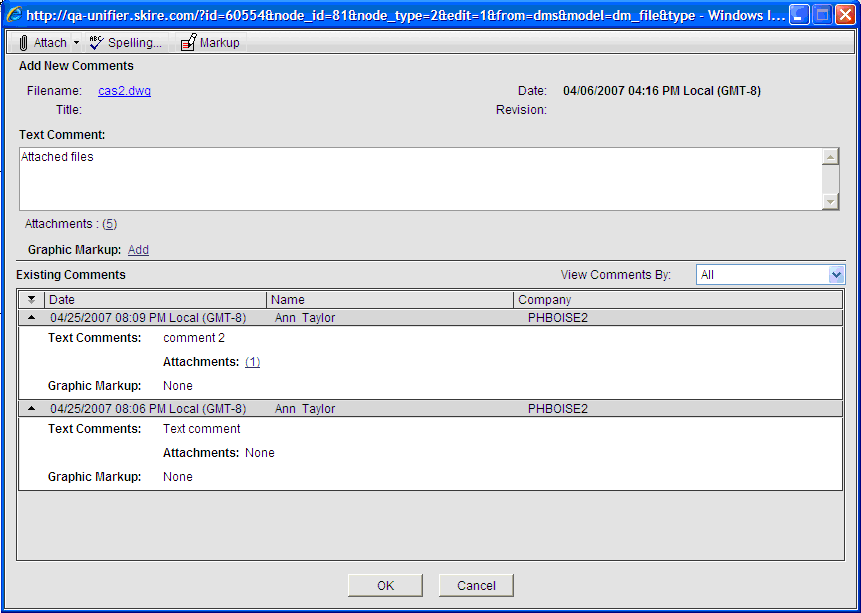
View comments
To view markups per comment (Classic View)
- In the project or shell Documents log, select the document to view.
- Click the Comments button. The File Comments window opens.
- Click the Markup button. The AutoVue viewer opens displaying the document content. The window opens initially in view mode.
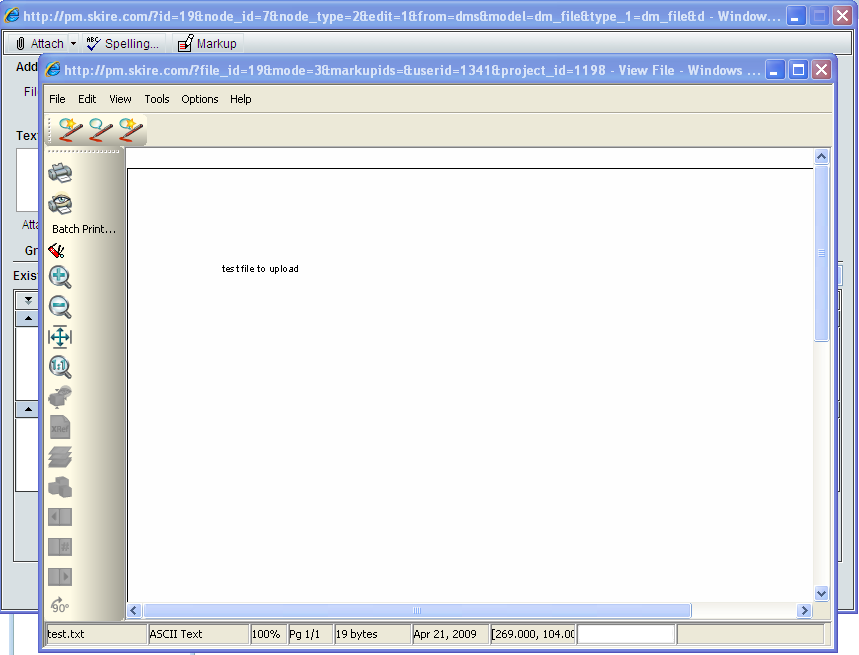
AutoVue viewer in view mode
- Click the New Markup button or select File > New Markup to switch from view to markup mode, and choose which existing markups to view.
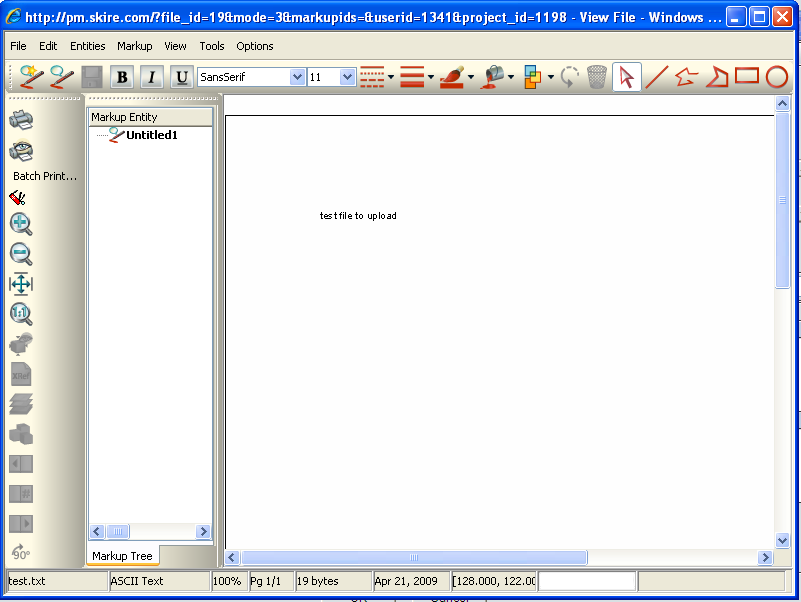
AutoVue viewer in markup mode
To view or download files attached to a comment (Classic View)
- In the View Comments window, if there are file attachments to an existing comment, the number of file attachments will display as a link. Click the link next to Attachments. The Attachments window opens listing the attached files (see below.)
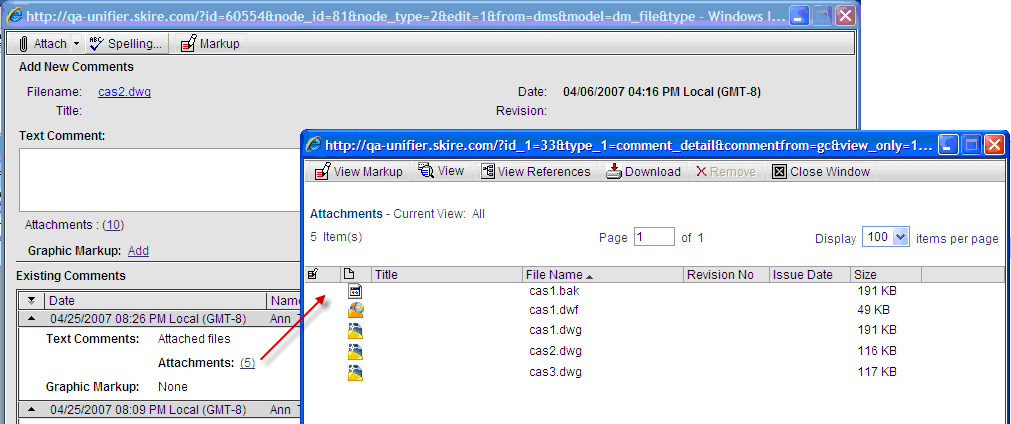
- You can do the following:
- To view any graphical markups made on the attached file, select the file and click the View Markup button.
- To view the file attachment, select it and click the View button. The file will open in the native software application or the AutoVue viewer, depending on your File Viewer option in your user preferences.
- If any of the attached files is a drawing file, select it and click the View References button to view the associated reference files.
- To download a file attachment, select it and click the Download button. Follow the procedure for downloading files from the Document Manager.
- Close the window.