Linked schedule sheets are project or shell schedule sheets that are dynamically linked to a schedule sheet template. You must work with your Administrator to enable and setup the schedule sheet linking.
Linking is optional; it is useful if you have numerous project or shell schedule sheets to update simultaneously with the exact same information and structure.
Linked schedule sheets can be updated manually, but you can only make limited changes to dates and data.
You can change:
- Start and Finish dates
- Durations
- Schedule sheet properties; however a linked template push cannot change sheet properties
You cannot:
- Add Activities
- Delete Activities
- Indent/Outdent Activities
- Import CSV, MPP
- Import with Overwrite or Merge (XML, WS)
- Modify Activity Name, Activity Codes
- Modify Scope Management Setup
- Cannot add /modify/delete columns
- Re-arrange (cut/paste) activities
The overall structure of the sheet (adding or deleting activities, for example) is updated only through the associated linked template. The Administrator must unlink the linked schedule sheets for you to be able to modify the structure of the sheet.
Note: Updating schedule sheets through linked schedule sheet templates can overlay the structure of schedule sheets and the data elements listed below. Be sure that you want the linked sheets to be updated to this extent by the template.
A linked schedule sheet template update to a linked schedule sheet can push:
- Changes to Activity Name
- Changes to Activity Codes
- Changes Activity Id (caused by re-ordering of activities)
- Addition of new activities or deletion of activities
- New or changed predecessor relationships
- Addition, deletion, or modification of column definitions
- Ordering of activities in sheet
- Changes to the indentation of activities
Note: Changes to dependent activity Start Date or Finish Date caused by changes such as modifications to predecessors or the addition or deletion of activities are handled dynamically by the schedule sheet
To view the linked template for a linked schedule sheet
- Navigate to the schedule sheet log.
- Select a schedule sheet that is linked to a schedule sheet template.
- Choose View > Linked Template. The Linked Template window opens.
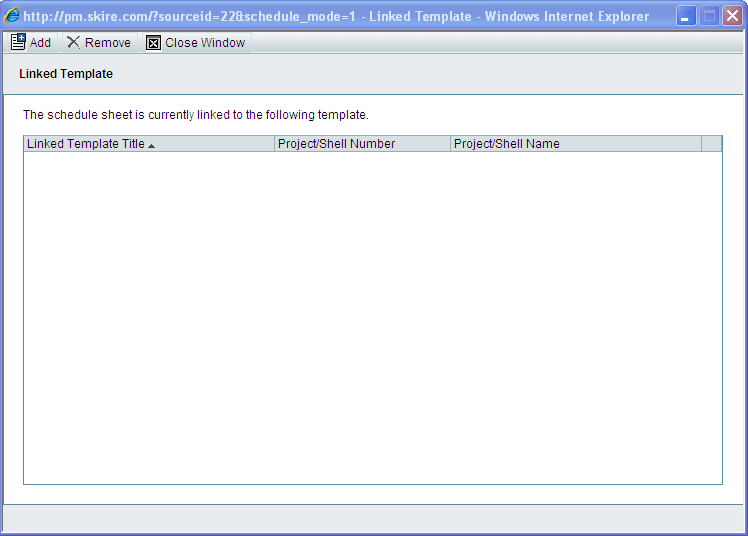
Linked Template window
- Click Close Window when you are done viewing the linked templates.
To link existing schedule sheets to a link-enabled template
You can link an existing schedule sheet to a link-enabled template. Linking an existing schedule sheet causes loss of existing data on the project or shell schedule sheet, including all activities, columns and cell data. Project or shell schedule sheet properties, including the Schedule Start Date are retained.
- Navigate to the schedule sheet log.
- Select a schedule sheet that you want to link to a schedule sheet template.
- Choose View > Linked Template. The Linked Template window opens.
- Click Add. The Schedule Sheet Templates window opens.
- Select a template and click Select.
- Click OK on the confirmation message that data in the newly-linked sheet will be modified when the update is completed using the link between the template and the sheet.
- Click OK.
To unlink schedule sheets from a link-enabled template
Unlinking removes the link between the schedule sheet and the template so no further updates can occur from the template.
- Navigate to the schedule sheet log.
- Select a schedule sheet that is linked to a schedule sheet template.
- Choose View > Linked Template. The Linked Template window opens.
- Click Remove.
- Select the template.
- Click OK.