You can use the Activity Sheet to update multiple activities at once.
- Changes to activity Start and Finish dates made via program activity sheets prompt role amount recalculation on the affected schedule sheets.
- All changes are captured in the Audit log.
To update multiple activities
- In User Mode, navigate to Projects tab > Programs > Schedule Manager > Activity Sheets. The Activity Sheet log opens.
- Select the Activity Sheet and click Open.
- Modify the data as needed. Cells that are modified are highlighted on the sheet. Only elements that were marked as editable can be modified. To undo changes in a row, select the row and click Refresh.
- Click the Save button. The Activity Update Status window opens.
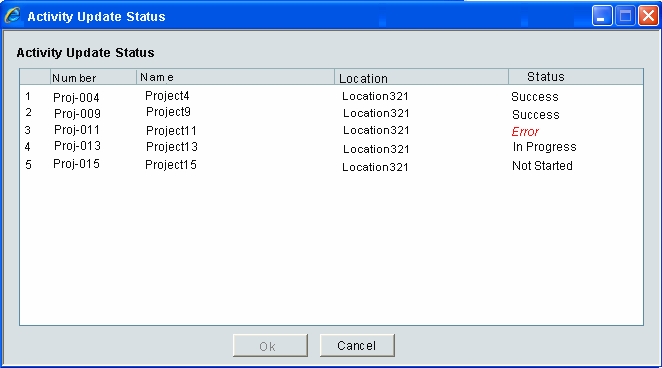
Activity Update Status window
You cannot modify the Activity Sheet while the status window is active. The status window scrolls to display In Process projects.
These are some possible activity update errors:
- Date (either manually entered or automatically calculated) conflicts with a dependency
- Date entered is before the scheduled Start Date
- Click on the OK button to return to the Activity Sheet.
There are icons in the first column. The check mark icon displays for successfully processed project rows.
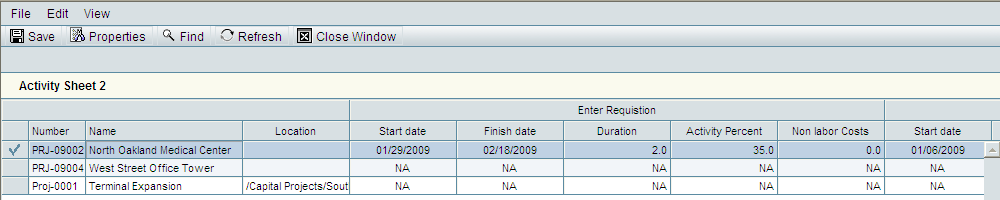
Successful update of an Activity Sheet
The X mark icon displays for rows that could not complete the processing due to errors. The X mark icons are hyperlinks. Click the icon to open a dialog box that describes the error encountered by the update process for that specific project row in the update.

Error on update of Activity Sheet
You can modify data elements other than the system defined Start Date, Finish, Date or Duration directly to matching activities without affecting other activities.
If there are Finish-Start dependencies:
- If you modify the Start Date on any activity, the system will compute the Finish Date of current activity, keeping the Duration Constant
- If you modify the Start Date on any activity, the Start Date of the successor (downstream) activity is updated
- If you modify the Finish Date on any activity, the system will compute the Start Date, keeping Duration constant
- If you modify the Finish Date on any activity, the system will modify the Start Date of successor (downstream) activity
- If you modify the Duration on any activity, the system will compute a new Finish Date, keeping the Start Date constant
- If you modify the Duration on any activity, the system modifies the Start Date of successor (downstream) activities
Changes to activities that occur through Activity Sheet update are shown on the Audit Log.