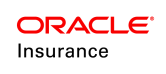DisbursementUpdate Prototype
OIPA allows certain activities to update the status of disbursement records to an active status by configuring the records that will be selected for update. Disbursement accounting can be triggered through the processing of this update activity as well.
Accounting on Suspense field values allows the accounting of amounts in dynamic fields on the Suspense Screen when the screen is saved.
Scenario
Two activities are processed that generate pending disbursements for a particular business day. An UpdatePendingDisbursement activity is pending, which was spawned from the previous cycle. The nightly batch cycle is run. The disbursement records are selected and the disbursement status is updated to active. Accounting records are generated for each disbursement.
Prototype Examples
There are two transactions, one business rule, five CoA accounts and two CoA Entities that were configured to demonstrate this functionality.
- The DisbursementUpdate transaction was developed in the Functional Prototype Plan using the existing policy level transaction PrototypeDisbursement as the source activity for the disbursement records. Navigate to Global Explorer |Transactions | DisbursementUpdate (Functional Prototype Plan ).
- The DisbursementUpdate rule was attached to the transaction to demonstrate the use of the <UpdateStatus> attribute ACTIVITYARRAY. The <UpdateStatus> attribute STATUS with a value of Active (i.e., the only valid value), was used to set the disbursement status to active following successful execution of the rule. The rule element <COAEntity/> points to the Chart of Accounts entity defining the accounting. Navigate to the Attached Rules folder under the transaction to see the rule XML.
- The DisbursementUpdateClient transaction was developed in the SystemPlan using the existing client level transaction ClientLevelDisbursement as the source activity for the client disbursement records.Navigate to Global Explorer |Transactions | DisbursementUpdateClient (System Plan).
- The DisbursementUpdate rule was attached to the transaction to demonstrate the use of the <UpdateStatus> attribute DISBURSEMENTARRAY. The <UpdateStatus> attribute STATUS with a value of Active (i.e., the only valid value), was used to set the disbursement status to active following successful execution of the rule. The rule element <COAEntity/> points to the Chart of Accounts entity defining the accounting. Navigate to the Attached Rules folder under the transaction to see the rule XML.
- Under the Primary Company Prototype Company, Chart of Accounts were established for each status needed for disbursements. Navigate to Admin Explorer | Administration | Chart of Accounts | Prototype Company.
- Disbursement_01 with a description of Active Disbursement
- Disbursement_02 with a description of Pending Disbursement
- Disbursement_12 with a description of Shadow Disbursement
- Disbursement_27 with a description of Recovered Disbursement
- Disbursement_44 with a description of Recovered Shadow Disbursement
- Two Chart of Account Entities were created for each account: PrototypeDisbursement and ClientLevelDisbursement . Navigate to Admin Explorer | Administration | Chart of Accounts | Prototype Company | Disbursement_01 | Entity . Repeat for each status listed in the bullets above.
-
The ChartOfAccount entry is created for the dynamic field 'PremiumAmount' from the suspense screen.
Result: When the user saves with a value for the dynamic field to which COA is linked in the SuspenseScreen, user should be able to see the entry in AccountingDetailScreen.
View in OIPA
- Log on to the Prototype Company in OIPA.
- Click Company and Company Activity on the Main menu.
- Select System Plan from the Plan drop down box.
- Click the Add Activity link on the Secondary menu and select the DisbursementUpdateClient activity from the drop down box.
- Enter an effective date and click OK.
- Click Activity from the Left Navigation menu. This will open the Activity screen.
- Click the lightning bolt icon to the right of the activity on the Activity screen. This will process the activity.
- Click the Activity Detail icon to the right of the processed activity. This will open the Activity Results window.
- Click the Accounting link at the top of the window. All disbursements are listed in active status.
- Click Plan on the Main Menu and select Plan Activity.
- Select Prototype Child Company and Functional Prototype Plan.
- Click the Add Activity link on the Secondary menu and select the DisbursementUpdate activity from the drop down box.
- Click Activity from the Left Navigation menu. This will open the Activity screen.
- Click the lightning bolt icon to the right of the activity to process it.
- Click the Activity Detail icon to the left of the processed activity. This will open the Activity Results window.
- Click the Accounting link at the top of the window. All disbursements are listed in active status.