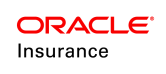Create Requirements Definition
Requirements can be created to set conditions around the processing of an activity in OIPA. When an activity is processed with requirements attached, the activity is held until the requirements are satisfied.
Requirements are created in the Admin Explorer tab of the Rules Palette. This is a two-step process. First, create the requirement definition and then configure the requirement.
Creating a Requirement Definition
-
Open the Admin Explorer tab.
-
Open the Administration folder.
-
Right-click on the Requirements folder and select New Requirement Definition. The New Requirement Definition Wizard will open.
-
Select a requirement level for the requirement. The available levels are Activity, Policy, Client and Policy Client. The code names for these requirement levels are configured in the AsCodeRequirementLevel code name. Refer to the Codes page for additional information.
-
Type a requirement name.
-
Select a requirement category. The requirement categories are configured in the AsCodeRequirementCategory code name. You can add or edit these options from the Code Names folder in the Admin Explorer. Refer to the Codes page for additional information.
- Select a requirement severity. The requirement severity options are configured in the AsCodeRequirementSeverity code name. You can add or edit these options from the Code Names folder in the Admin Explorer. Refer to the Codes page for additional information.
- Enter an integer value in the Results Obsolete Days field. This value designates for how many days the requirement results should be valid.
- If needed, select Yes or No from the Manual Results field. This field is optional. If set to Yes, the user will need to manually match results to the requirement. Selecting Yes will also allow the user to be to edit the fields on the Requirement Results screen in OIPA.
-
Type a requirement description. This is what will display in OIPA when the requirement information is displayed.
- If needed, enter a message in the Message field. This field is optional.
-
Click Finish. The requirement will be listed under the Requirements folder in blue text. This means it has not been checked-in or saved to the database.
-
Configure the requirement.
-
Check the file in to save the requirement information to the AsRequirementDefinition database table.
Editing a Requirement Definition
If changes are needed for a requirement definition, they can be made from the Admin Explorer tab. To edit a requirement definition:
-
Open Administration | Requirements and expand the relevant requirement node.
- Expand the relevant requirement node.
-
Expand the relevant override node.
- Expand the node for the requirement override to be edited.
-
Right-click on the XML file and select Check out.
-
If necessary, edit the information on the General pane. The following fields are able to be edited:
- Requirement Level: Click the field to select a level.
-
Requirement Category: Click the field to select a category.
- Results Obsolete Days: Double-click the field and enter an integer.
- Manual Results: Click the field to select a value.
-
Requirement Description: Click in the field to update the description.
- Message: Double-click in the field to update the message.
- Click on the XMLDefinition pane to edit the requirement's configuration.
-
Check the file in to save the changes to the database.
Creating a Requirement Override
Requirements can be overridden at the primary company, subsidiary company, Product (if enabled), plan or state. Requirement overrides are created from the Admin Explorer tab.
| Note | In PAS.properties file, set application.enableProduct value as YES to enable product level override option for a requirement. |
To create a requirement override, refer the following procedure:
- Open Administration | Requirements.
- Right-click on the requirement that is to be overridden and select New [requirement name] Override.
- The New Requirement Override wizard pens with the step "Name." Click Next to go to "Overrides & Settings" step.
- Select the company name from the "Company" drop-down.
- If you need the requirement to override at product, plan or state level, Click Look up beside the "product" field to open the "Product Selector" wizard with the entire hierarchy of the products under the selected company, in tree structure.
- Select the product that you need to override at product level.
- If you need the requirement to override at product, plan or state level, select the plan name from the "Plan" drop-down. The drop-down list has the plans available under the selected product.
- if you need it to override the requirement at state level, select the state name from the "State" drop-down. The drop-down list has the states available under the selected plan.
- click Finish.
| Note | You can select the product of child product to override the REQUIREMENT. |
| Note | If no state level override or plan level override is found under a product for which the REQUIREMENT is overridden at product level, then the product level override persists. |
| Note | When the user creates a company, product, plan, or state level override, the same should be available in the overrides folder under the REQUIREMENT. |
Client Level Requirement
A user can add Client level requirement to the Requirement Definition at a Primary Company context. This enables all Requirement functionality of the Policy level and Policy Client level is available for the Client level. Client level requirements can be used to create other client level requirements for the same client. AsCodeRequirementLevel with a ShortDescription of Client and a CodeValue of 04 is supported by the system to add a Client level requirement.
Supported AsCodeRequirementLevel Codes
| Code | Level |
| 01 | Activity |
| 02 | Policy |
| 03 | Policy Client |
| 04 | Client |