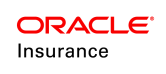Transaction Levels in OIPA
Transactions can be processed at various levels in OIPA. There are several factors that determine the level an activity can be processed at in the application. The steps required for configuring activities at the various levels are defined below.
Company-Level Transaction
These transactions process against all policies in a company. They are accessed in OIPA from the Company Main Menu option.
Steps to Configure a Company Level Transaction
- Navigate to the Main Explorer tab.
- Open the Primary Company folder for the company the transaction will process against.
- Open the Plans folder.
- Click the plan the transaction will belong to, or create a new plan.
- Open the plan and right-click the Transactions node.
- Click New Transaction.
- Follow the normal transaction creation steps, EXCEPT select Plan- for the transaction type.
- Check in the transaction and add at least one translation when the translation window displays. A transaction must have at least one translation or it will not display in OIPA.
- Navigate to the Admin Explorer tab.
- Open Security | Application Security | Security Group | Name of Security Group | Transaction Security | Name of Company | Plan
- Double-click the Plan node, under which the transaction will display.
- Check out the transaction and add security.
- Check in the transaction. The transaction can now be viewed in OIPA from the Company screen.

Company Level Transactions
Product-Level Transaction
Transactions defined at the product level can be shared across child products and plans under the product.
Steps to Configure a Product-Level Transaction
- Navigate to the Main Explorer tab.
- Open the primary company folder for the company the transaction will process against.
- Open the Subsidiary Companies folder.
- Open the subsidiary company folder for the subsidiary company the transaction will process against.
- Open the Products folder.
- Open the product folder for the product the transaction will process against.
- Right-click the Transactions node.
- Select New Transaction.
- Follow the normal transaction creation steps, selecting Policy- for the transaction type.
Security for product-level transactions is added at the plan level. See the Plan-Level Transaction instructions below for information on adding security for plan-level transactions.
Client-Level Transaction
These transactions process against all clients in a company. They are accessed in OIPA from the Client Main Menu option.
Steps to Configure a Client Level Transaction
- Navigate to the Main Explorer tab.
- Open the Primary Company folder for the company the transaction will process against.
- Open the Plans folder.
- Open the appropriate plan and right-click the Transactions node.
- Click New Transaction.
- Follow the normal transaction creation steps, EXCEPT select Client- for the transaction type.
- Check-in the transaction and add at least one translation when the translation window displays. A transaction must have at least one translation or it will not display in OIPA.
- Navigate to the Admin Explorer tab.
- Open Security | Application Security | Security Groups | Name of Security Group | Transaction Security | Name of Primary Company | Name of Plan.
- Double-click the Plan node, under which the transaction will display.
- Check out the transaction and add security.
- Check in the transaction. The transaction can now be added in OIPA from the Client screen.
Policy-Level Transaction
These transactions process against a given policy. They are accessed in OIPA by selecting a policy and clicking Activities in the left navigation menu.
Steps to Configure a Client-Level Transaction
- Navigate to the Main Explorer tab.
- Open the Primary Company | Subsidiary Company folder for the company the transaction will process against.
- Open the Plans folder.
- Open the appropriate plan and right-click the Transactions node.
- Click New Transaction.
- Follow the normal transaction creation steps, EXCEPT select Policy- for the transaction type.
- Check in the transaction and add at least one translation when the translation window displays. A transaction must have at least one translation or it will not display in OIPA.
- Navigate to the Admin Explorer tab.
- Open Security | Application Security | Security Groups | Name of Security Group | Transaction Security | Name of Subsidiary Company | Name of Plan.
- Double-click the Plan node and the transaction will display.
- Check out the transaction, assign it a state context and add security.
- Check in the transaction. The transaction can now be added in OIPA from the Activities screen.
Plan-Level Transaction
These transactions process against a given plan. They are accessed in OIPA by clicking the Plan Main Menu option and selecting Plan Activities.
Steps to Configure a Client-Level Transaction
- Navigate to the Main Explorer tab.
- Open the Primary Company | Subsidiary Company folder for the company the transaction will process against.
- Open the Plans folder.
- Open the appropriate plan and right-click the Transactions node.
- Click New Transaction.
- Follow the normal transaction creation steps, EXCEPT select Plan- for the transaction type.
- Check in the transaction and add at least one translation when the translation window displays. A transaction must have at least one translation or it will not display in OIPA.
- Navigate to the Admin Explorer tab.
- Open Security | Application Security | Security Groups | Name of Security Group | Transaction Security | Name of Subsidiary Company | Name of Plan.
- Double-click the Plan node and the transaction will display.
- Check out the transaction and add security.
- Check in the transaction. The transaction can now be added in OIPA from the Plan Activities screen.
Relationship-Level Transaction
These transactions are processed against client relationships that are identified on the Group Customer screen. They are accessed in OIPA when a user clicks Relationship from the Group Customer Left Navigation menu and then right-clicks on a Secondary Relationship and selects Go to Activities.
Steps to Configure a Relationship Level Transaction
- Navigate to the Main Explorer tab.
- Open the Primary Company folder for the company the transaction will process against.
- Open the Plans folder.
- Click the plan the transaction will belong to or create a new plan.
- Open the plan and right-click the Transactions node.
- Click New Transaction.
- Follow the normal transaction creation steps, EXCEPT select Client-Relationship for the transaction type.
- Check-in the transaction and add at least one translation when the translation window displays. A transaction must have at least one translation or it will not display in OIPA.
- Navigate to the Admin Explorer tab.
- Open Security | Application Security | Security Group | Name of Security Group | Transaction Security | Name of Company | Plan.
- Double-click the Plan node and the transaction will display.
- Check-out the transaction and add security.
- Check-in the transaction. The transaction can now be viewed in OIPA from the Company screen.
How To View Client Relationship Transactions on Customer Screen in OIPA
Each user logs into OIPA with a username and password that is associated to a company. The plans and transactions created on that company will be available in OIPA.
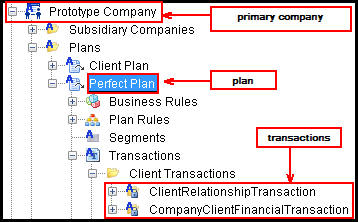
Company, Plan and Transaction Association
A ClientScreen override must exist for this company. To point to specific ClientRelationship transactions, the GroupCustomer client type must be updated to point to a specific plan (RELATIONSHIPACTIVITYPLAN attribute) on the company where the transactions reside.

ClientScreen Rule Group Customer Client Type Plan Association
All Client-Relationship transactions created on this plan will display when GoTo Activities is clicked from a Secondary Relationship.
All other Client- transactions created on this plan will display when Add Activity is clicked from the Customer screen.