Using the PeopleSoft Application Designer Spell Check Feature
This section provides an overview of the PeopleSoft Application Designer spell check feature and discusses how to:
Enable the spell check feature.
Configure browser options.
The PeopleSoft Application Designer spell check feature checks the spelling for user-facing labels and text in projects and legacy data. Use this feature before building your application. The spell check feature verifies spelling for these items:
Message Catalog entries.
Page definitions (label text).
XLAT tables.
Component definitions (tab and menu labels).
Portal registry (labels and attribute labels).
Record field labels.
Spell Check Results
The system logs spell check results on the Spell Check tab in the PeopleSoft Application Designer output window. The text Begin Spell Check always appears as the first line on the tab. The first line for each spell check category indicates the total number of entries that were checked for the project. The last line in the output window indicates the total misspelled words encountered during the check.
For each spell check category the results may read differently. This table describes how to read the spell check results for each category:
|
Output by Error Type |
Description |
|---|---|
|
Message Catalog: Message Set www Nbr xxx (yyy) - zzz For example:Message Set 1 Nbr 1 (Message Text) - Distributed Object Mgr: Xelp Xme=Xangage=abc rtz |
Where: www = Message set number. xxx = Message number within the message set. yyy = :
|
|
XLAT: [vvv.www.xxx] (yyy) - zzz |
Where: vvv = Database field name. www = Field value. xxx = Effective date. yyy =:
|
|
Component: [vvv.www] Item Name xxx (yyy) - zzz |
Where: vvv = Component name. www = Market code. xxx = Item name for the component. yyy =:
|
|
Portal Registry: [ttt.uuu.vvv] www xxx (yyy) - zzz |
Where: ttt = Portal name. uuu = C for content reference, F for folder. vvv = Portal object name. www =:
xxx =:
yyy =:
|
|
Field Label: [www.xxx] (yyy) - zzz |
Where: www = Field name. xxx = Field label name. yyy =
|
|
Page: [www] Field ID xxx (yyy) - zzz |
Where: www = Page name. xxx = Field ID within the page. yyy =
|
You can launch an identified definition directly from the output window by double-clicking the error line. PeopleSoft Application Designer launches the appropriate content to correct the misspelling, as described in this table:
|
Error Type |
Launches |
|---|---|
|
Message Catalog |
NA |
|
XLAT |
Field definition. |
|
Component |
Component definition. |
|
Portal registry |
Browser to display the Content or Folder Administration page. |
|
Field label |
Field definition. |
|
Page |
Page definition. |
The spell check feature is turned off by default. You enable the spell check feature in the Options dialog box on the Validate tab. Enabling the spell check option ensures that spell check is run on the designated project when you validate the project.
To enable spell check in PeopleSoft Application Designer:
Select from the PeopleSoft Application Designer menu.
Select the Validate tab.
Select the Validate Spelling check box.
(Optional) Select the Log to file check box if you want the spell check results to be saved to a file on your system.
Enter a file name in the File name field or click the browse button to search for a specific file.
Otherwise, the system applies the default file name of spellcheck.log and saves the results to the temp directory. This field is required when the Log to file option is selected.
The Browser tab on the Options dialog box enables you to specify values that are required to compose a URL for the browser to locate a portal page. The spell check feature uses the information recorded in this dialog box to launch portal pages from the Spell Check tab in the output window when you double-click a portal registry misspelling.
Image: Options dialog box: Browser tab
This example illustrates the fields and controls on the Options dialog box: Browser tab. You can find definitions for the fields and controls later on this page.
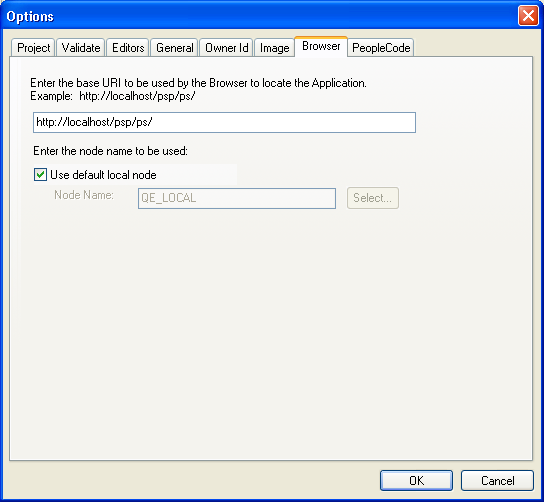
To configure browser options:
Select and click the Browser tab.
Enter the base URI or use the default setting.
This value is the URI of the node that hosts the portal.
Set the node name to be used with the base URI.
The Use default local node check box is selected by default. Deselecting this check box enables the Select button, which allows you to set the node name in the Select Node dialog box.
The Select Node dialog box displays the list of available nodes by project. You can search for the appropriate node by clicking the Select button.