Publishing Query Feeds
This section provides an overview of the steps used to publish a query feed and discusses how to publish a query as a feed.
You can use either of these methods to publish a query as a feed:
Using the Publish as Feed pages.
When you use the Publish as Feed pages to publish a query as a feed, you will have access to the Advanced Options page, which facilitates setting advanced feed options for this type of feed. However, you will be unable to set any data source parameters as personalizable:
You must specify all query prompts as fixed values. For all users, each time the feed is requested, the exact same query is run.
You cannot specify user personalizable or administrator configurable values.
Using the Feed Publishing Wizard.
When you use the Feed Publishing Wizard to publish a query as a feed, you will be able to set data source parameters as personalizable—that is, as user specified or administrator specified:
You can specify the usage type for each query prompt as: user specified, administrator specified, fixed, or system variable.
For administrator-specified parameters, you specify a default value. For user-specified parameters, you also specify a default value and can specify a list of valid values.
Because there advantages and limitations of both methods of publishing a query as a feed, you might want to publish the feed using one methodology, and then use the other methodology to edit the feed definition.
Publishing Using the Publish as Feed Pages
To publish a query as a feed using the Publish as Feed pages:
Note: Any user with access to Query Manager can publish query feeds.
Select
Select the query that you want to publish as a feed and click the Edit link.
Click the Publish as Feed link.
Note: If a feed has already been published for this query, then the link appears as Manage Feeds rather than Publish as Feed.
On the Publish Feed Definition page, define the feed properties.
Click the Advanced Options link.
Enter the query parameters, define advanced options such as query feed security, and map feed entry elements for the query feed.
Enter the prompt values that will be used to run the query before you publish the feed.
Important! If you do not enter necessary prompt values, then the published feed will contain no entries.
Click the OK button.
Click the Publish button.
Publishing Using the Feed Publishing Wizard
To publish a query as a feed using the Publish as Feed pages:
Select
Add a new value as the feed ID.
On the Specify Feed Properties page, define feed properties, such as the feed title, as well as additional feed properties.
Click the Next button.
On the Select Data Source page, select PS Query Feeds as the feed data type and then select the query as the data source.
Enter the query parameters, define advanced options such as query feed security, and map feed entry elements for the query feed.
Click the Next button.
On the Select Data Source Parameters page, set the usage type and default value for the data source parameters
See Step 3: Specifying Data Source Parameters.
If you set a parameter to be user specified, click the Value link to specify the prompt values that are displayed to users when they personalize the feed; otherwise, continue with the next step.
Click the Next button.
On the Specify Publishing Options page, specify the publishing options for the feed.
Click the Save button to publish the feed.
Access the Fields page (Reporting Tools, Query, Query Manager).
Image: Fields page
This example illustrates the fields and controls on the Fields page. You can find definitions for the fields and controls later on this page.
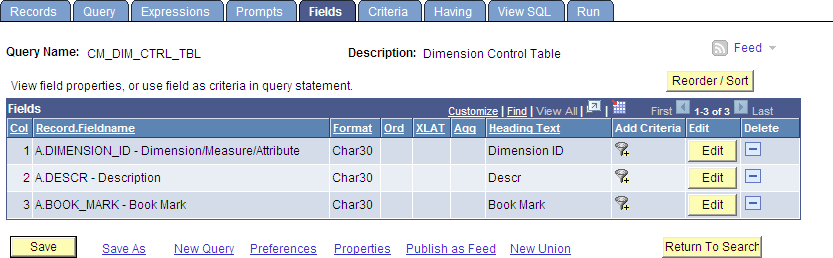
Use the Fields page to publish a query as a feed. Click the Publish as Feed link to begin creating the feed definition.
Note: If a feed has already been published for this query, then the link appears as Manage Feeds rather than Publish as Feed.
Create the feed definition on the Publish Feed Definition page.