Navigating in Send Master
Send Master features drop-down menus that you use to create, save and delete projects, and to change your user and display preferences. It also features Project and Batch Processing work spaces where you specify project parameters, view output, and so on.
You can navigate in Send Master using:
Send Master menus.
The Project work space.
The Send Master Batch work space.
Send Master features two menus. This table describes the menu options, menu option short cuts, and the menu option actions.
|
Menu |
Menu Option |
Shortcut |
Action |
|---|---|---|---|
|
File |
New Project |
Alt + N |
Creates a new projects. |
|
File |
Save Project |
Alt + S |
Saves the current project. |
|
File |
Delete Project |
Alt + D |
Deletes the current project. |
|
File |
Batch Processing |
Alt + B |
Opens the Batch Processing work space. |
|
File |
Preferences |
Alt + P |
Opens the Preferences dialog box, from which you can:
|
|
File |
Export IBRequest |
Alt + E |
Exports a service operation request to a file. |
|
File |
Exit |
Ctrl + E |
Closes Send Master. |
|
Help |
About Send Master… |
None |
Displays Send Master version information. |
When you open Send Master, the system displays the Project work space. You use the Project work space to define, modify, and test a Send Master project.
Image: Project work space
This example illustrates the fields and controls on the Project work space. You can find definitions for the fields and controls later on this page.
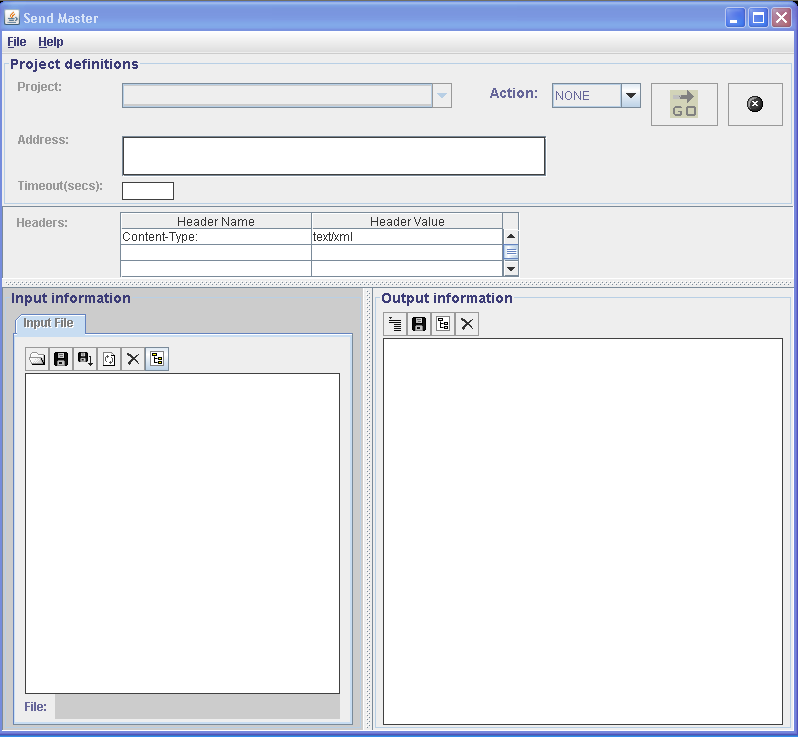
The Send Master Project work space features the Project Definitions section, the Input Information section, and the Output Information section. No fields or buttons are enabled until you define or select a project.
Project Definition Section
Use the Project Definition section to add and define a new Send Master project. The information that you specify in this section includes the web server URL used in conjunction with the selected HTTP action (method) to work with service operations.
This section features the following fields and controls:
|
Field or Control |
Definition |
|---|---|
| Project |
After you create or open a project, the Project field displays the project name and project type. |
| Address |
Enter the web server URL to use in conjunction with the test. |
| Timeout (secs) |
Enter the timeout interval in seconds. |
| Action |
From the Action drop-down list, select the HTTP method to employ for the test. The options are:
|
 |
Click the Go button to launch the test. |
 |
Click the Stop button to stop test processing. |
Input Information Section
Depending on the type of task that you are performing with Send Master, the Input Information section enables you to create and format MIME messages, as well as specify input files, destination nodes and more.
You need to know the service operation format that the connectors, application servers, and so forth are expecting, and then incorporate the appropriate tags and components into the service operation transaction content. For example, to communicate with PeopleSoft systems, you must specify the service operation name with the version and requesting node.
This section features a toolbar with the following buttons:
|
Field or Control |
Definition |
|---|---|
 |
Click the Open File button to open an existing file and display it in the Input Information area. |
 |
Click the Save File button to save the contents displayed in the Input Information area, using a filename and location that you specify. |
 |
Click the Save File As button to save the currently displayed file, using another name, location, or both, that you specify. |
 |
Click the Refresh the Current File button to reload and display the last saved version of the current file. |
 |
Click the Remove File Reference button to delete the contents of the Input Information area. |
 |
Click the If Valid XML, Format button to format the code displayed in the section to make it more readable. This button is valid only if the file displayed is an XML file. |
Output Information Section
The Output Information section displays information that the system returns when you perform a GET or POST on a web server.
When you work with MIME messages, you can use the provided View drop-down list and choose whether to view the entire raw message response, message metadata, or individual sections of the response.
When you work with message types other than MIME, you can view the raw message response only.
This section features a toolbar with the following buttons:
|
Field or Control |
Definition |
|---|---|
 |
Click the View Header Information button to display the HTTP headers returned during a POST or GET. |
 |
Click the Save Output button to save the information in the Output Information section using a filename and location that you specify. |
 |
Click the If Valid XML, Format button to format the code displayed in the section to make it more readable. This button is valid only if the file displayed is an XML file. |
 |
Click the Clear Output button to delete the contents of the Output Information area. |
The Send Master Batch work space enables you to test groups of projects, as well as stress test a project or group of projects. You can access the Batch Processing work space by starting Send Master, opening an EIP Testing (Batch EIP) project and selecting
Image: Batch Processing work space
This example illustrates the fields and controls on the Batch Processing work space. You can find definitions for the fields and controls later on this page.
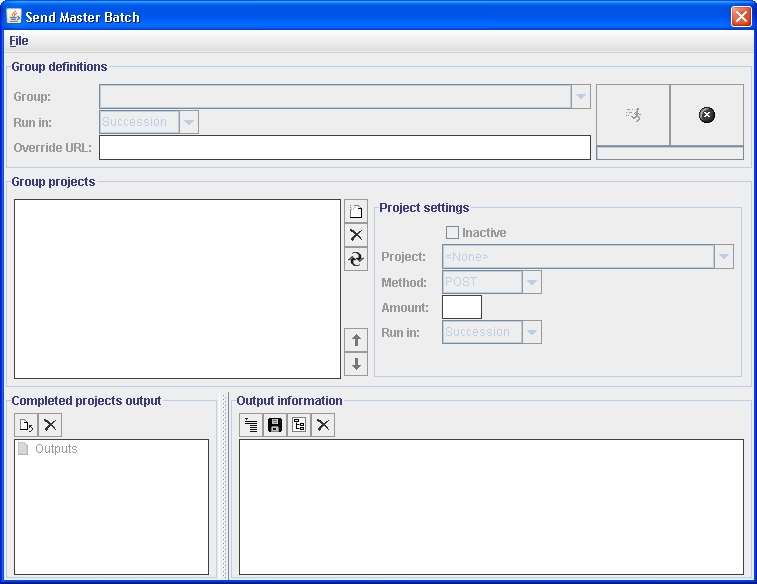
The Batch Processing work space features these sections:
Group Definition
Group Projects
Completed Projects Output
Output Information
Group Definitions Section
You use the Group Definitions section to create, select, or delete a group of projects. You can also use this section to specify whether to run the projects in the group all at once, in sequence, or at intervals that you specify.
This section features these two buttons:
|
Field or Control |
Definition |
|---|---|
 |
Click the Start Projects button to start processing the defined group. |
 |
Click the Stop Projects button to stop processing the defined groups. |
Group Projects Section
You use the Group Projects section to add, remove, and arrange projects in a group. For each project that you add to a group, you can select the method to invoke, such as GET or POST. You can also specify the number of times to run each project, and specify whether to run project instances all at once, in sequence, or at defined intervals.
This section features a toolbar with the following buttons:
|
Field or Control |
Definition |
|---|---|
 |
Click the Add a New Project button to add a project to the group. |
 |
Click the Delete Selected Project button to delete the selected project from the group. |
 |
Click the Update Selected Project button to update the selected project with changes and modifications that were made to it since it was added to the group. |
 |
Click the Move Selected Project Up button to move the selected project up in the order sequence of projects in the group. |
 |
Click the Move Selected Project Down button to move the selected project down in the order sequence of projects in the group. |
Completed Projects Output Section
The Completed Projects Output section provides processing information about each project in a group, including the number of project instances processed, total time to process all project instances, the average amount of time to process a project instance, and more.
This section features a toolbar with the following buttons:
|
Field or Control |
Definition |
|---|---|
 |
Click the Export Results to File button to display a text file that contains processing information about the completed project, such as the number of service operations processed, the total time to process the service operations, the average time to process a service operation, and so forth. |
 |
Click the Clear Results button to clear the contents currently displayed. |
Output Information Section
The Output Information section displays information that the system returns when you perform a Get or Post on a web server.
When you work with MIME messages, you can use the View drop-down list to view the entire raw message response, message metadata, or individual sections of the response.
When you are working with message types other than MIME, you can view the raw message response only.
This section features a toolbar with the following buttons:
|
Field or Control |
Definition |
|---|---|
 |
Click the View Header Information button to display only the contents within the header tags of the selected message. |
 |
Click the Save Output button to save the contents of the Output Information area, using a filename and location that you specify. |
 |
Click the If Valid XML, Format button to format the code displayed in the section to make the contents more readable. This button is valid only if the file displayed is an XML file. |
 |
Click the Clear Output button to delete the contents of the Output Information area. |