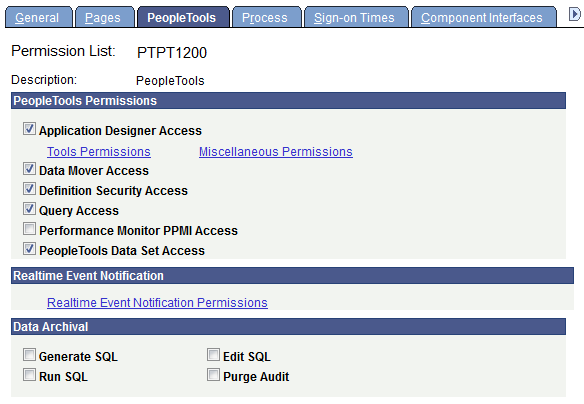Setting Data Migration Permissions
Use the Data Migration permissions page to set the security for migrating data and running administrative reports.
Navigation
PeopleTools> Security> Permissions and Roles> Permission Lists.
Select the permission list to update.
Select the Data Migration tab.
Image: Data Migration Permissions page
This example illustrates the fields and controls on the Data Migration Permissions page. You can find definitions for the fields and controls later on this page.
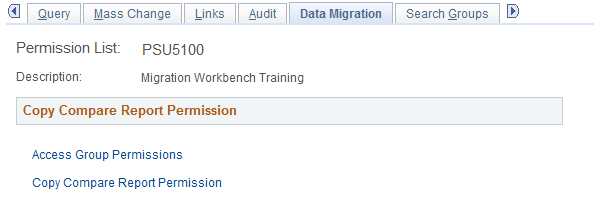
The Data Migration page has links to the Access Group Permissions page, where you can define the records to which the user can have access in the Data Migration Workbench, and the Copy Compare Report Permission page, where you can define the copy and compare operations that the user can perform, as well as permission to run administrative reports.
Use the Permission List Access Groups page (SCRTY_ADS_ACC_GRPS) to define the query tree and access groups, as well as the read and write privileges.
Note: If the permission list grants full access to Upgrade, it is not necessary to include all of the access groups for a Copy from File. The access group security is always used when creating a data migration project.
Navigation
Image: Permission List Access Groups Page
This example illustrates the fields and controls on the Permission List Access Groups Page. You can find definitions for the fields and controls later on this page.
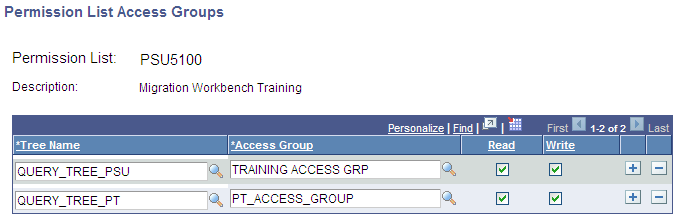
Access groups are nodes in a query tree, which you build with Query Access Manager. After you build a query tree, you give users access to one or more of its access groups. Then, they can generate queries on any tables in the access groups accessible to them.
ADS uses the query trees defined in Query Access Manager (PeopleTools, Security, Query Access Manager).
Users who have access to Data Set Designer can create data set definitions for any records in the database, however in order to copy or compare the data set, the user must have permission to an access group that contains the records to be copied or compared.
To add an access group to a permission list:
Open the permission list and select the .
Select a tree name.
Select the highest access group that the user can access.
The system displays access groups in the selected query tree only.
The access group that you select should be the highest-level tree group to which this permission list needs access.
Select the Read check box to grant the user access to the compare reports for this access group.
Note: Read access is enough for Copy to file and Compare operations.
Select the Write check box to grant the user access copy data for this access group from a file.
Note: Write access is required for Copy from file.
Save your changes.
Read Write Privileges
|
Operation |
Permission Required |
|---|---|
|
Copy to file |
Read |
|
Copy from file |
Write |
|
Compare from file |
Read |
Use the Copy Compare Report Permission page (SCRTY_ADS_PROFILES) to define the access permission for copying and comparing ADS projects.
Navigation
Click the Copy Compare Report Permission link on the Data Migration page.
Image: Copy Compare Report Permission page
This example illustrates the fields and controls on the Copy Compare Report Permission page. You can find definitions for the fields and controls later on this page.
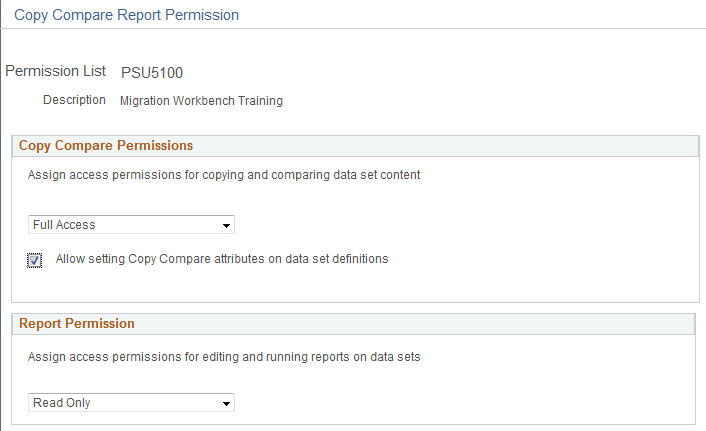
Copy Compare Permissions
Use this section to specify the copy and compare options available.
|
Field or Control |
Definition |
|---|---|
| Access |
Select the appropriate access level. Options are:
|
| Allow setting Copy Compare attributes on data set definitions |
The user can set the copy and compare options on the data set definition. This privilege should only be given to architects with a thorough knowledge of the data set definition and its associated data content who would certify data set definitions to be copyable and comparable. A flawed data set definition could corrupt a data base. A partial list of considerations for the architect includes the following items to assess:
|
|
Copy Compare Access |
Copy to File |
Copy from File |
Compare from File |
|---|---|---|---|
|
No Access |
No |
No |
No |
|
Read-Only Access |
Yes |
No |
Yes |
|
Full Access |
Yes |
Yes |
Yes |
Report Permission
Use this section to specify permission to run administrative reports.
See Running Administrator Reports
|
Field or Control |
Definition |
|---|---|
| Access |
Select the appropriate access level. Options are:
|
In order to copy from file, the user must have all of the appropriate permissions to the records in the file. To simplify this process, you can create a permission list that includes Full Access to Upgrade.
Full access to upgrade allows the user to copy any record without checking the specific authority to that record. Once you create a permission list with this access and assign it to a role, you should limit the number of users who are granted the role.
To assign Full Access to Upgrade:
Select .
Select the PeopleTools tab.
Select the Application Designer check box.
Select the Tools Permission link.
Select Full Access for Upgrade.
Click OK and the save the page.
Image: Tools Permissions page
This example illustrates the Tools Permissions page with Upgrade set to full access.
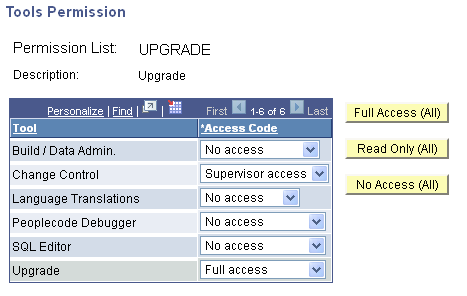
In order to modify a PeopleTools owned data set definition, the developer must have:
Full access to copy and compare for data migration.
Permission list access to the tools tables.
PeopleTools Data Set access
To set PeopleTools Data Set access:
Select .
Select the PeopleTools tab.
Select the PeopleTools Data Set Access check box.
Save the page.
Image: Permission List – Tools page
This example illustrates the fields and controls on the Permission List – Tools page.