Inserting Page Elements into the Layout Grid
To insert a page element into the layout grid, select the row/icon directly above where you want to insert the page element. The Current Row button (the large blue arrow) in the first column of the grid indicates the current row.
Image: Layout grid
By default the first row in the grid is the current row, as indicated Current Row icon in the first column of the grid, positioned in front of the element with the ID mapheader_1 shown in this example.
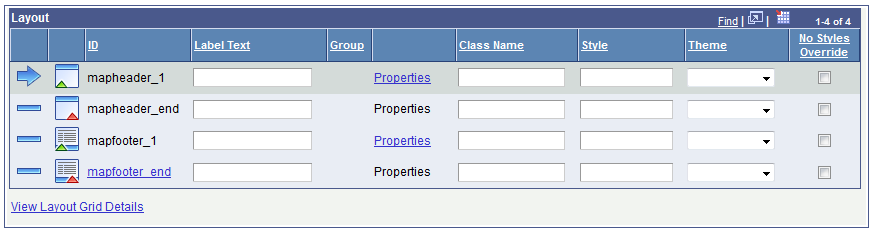
If you click an element on the toolbar, say for example the Add Pushbutton button, the system adds a button element to the grid directly under the current row.
In this example, the mapheader_1 element, as shown in the following example:
Image: Layout grid
This example shows inserting a push button element into the Layout grid. After you insert an element into the grid, the row that contains the element you added becomes the current row.
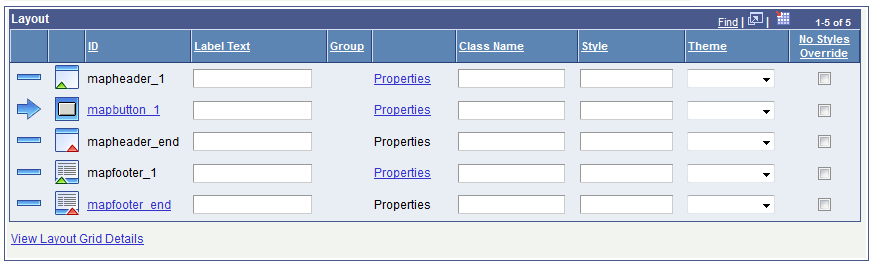
In this case, the inserted button appears in the header of the page.
Except for headers and footers, you can insert more than one of any element type into the grid. To help identify multiple instances of element types, the system adds a sequential number every time you add one.
So for example, if you were to add another button to the grid in the previous example, it would appear as mapbutton_2 in the grid.
Note for the majority of page elements, including the button element, after you insert an element into the Layout grid, the a definition page for the element appears and you must define the element. The exceptions are the page elements which allow nested elements, that is, elements where you can insert other elements, including the Container, Mobile Grid, and Action Sheet elements.
After you insert and define an element, you can click the Properties link in the Layout grid to define additional parameters for the element.
To insert a page element into the layout grid:
Access the Layout Designer – Layout page. (Select
Navigate to the page where you want to insert a page element.
Click the row directly above the position where you want to insert the element. The Current Row icon appears in front of the element.
On the Layout grid toolbar, click the page element to insert.
Depending on the element you select, the properties page for the element may appear. If so, define the page properties and click the OK button.
The Layout Designer – Layout page appears and the page element appears in the Layout grid.
Click the Save button.