Uploading and Updating Images for the Mobile Application Platform
This topic describes how to upload and update images for the Mobile Application Platform.
The Mobile Application Platform provides two pages for uploading and updating images for use in layouts, the Layout Image Upload page and the Upload Image page.
You can also upload and update images in PeopleSoft Application Designer, as these pages simply provide an alternative.
Note that neither the Layout Image Upload page nor the Upload Image page provide any image editing features.
To add a new image to the database you name the image using the Layout Image Upload page. After naming the image, the Image Upload page appears where you can upload the image.
To update an image already in the database or in use in a Mobile Application Platform application, you use the Image Upload page. This page enables you to replace an existing image with a new one.
Use the Layout Image Upload page to add the image name to the system. To access the page select and click the Add a New Value tab.
Image: Layout Image Upload page
This example illustrates the fields and controls on the Layout Image Upload page. You can find definitions for the fields and controls later on this page.
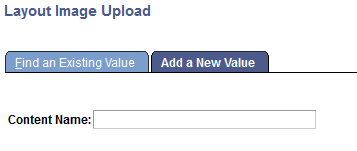
In the Content Name field, enter the name for the image.
After you name the image, the Image Upload page appears that you use to upload the image to the system.
Use the Upload Image page to upload a new image to the system or to update/replace an existing image in the system.
When you are adding a new image to the system, the page automatically appears after you name the image using the Layout Image Upload page.
When you want to update an image access the page by selecting and search for and select the image to update.
Image: Image Upload page
This example illustrates the fields and controls on the Image Upload page when adding a new image to the system. You can find definitions for the fields and controls later on this page.
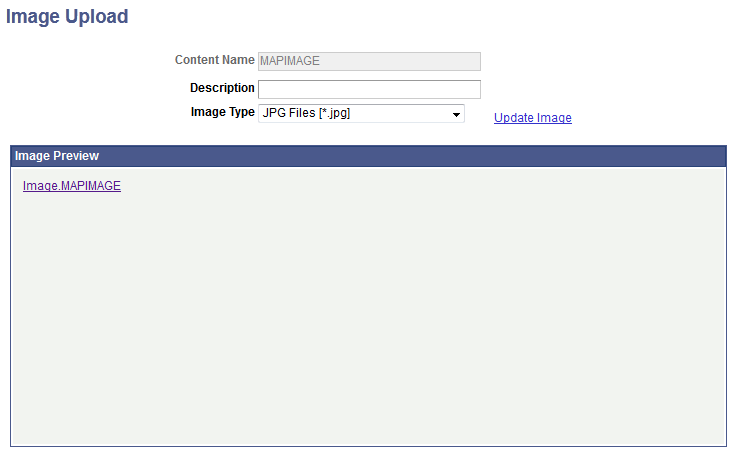
After you add an image to the system it appears in the Image Preview section of the page.
Image: Image Upload page
This example illustrates the fields and controls on the Image Upload page after you have uploaded an image to the system or are accessing the page to update an existing image. You can find definitions for the fields and controls later on this page.
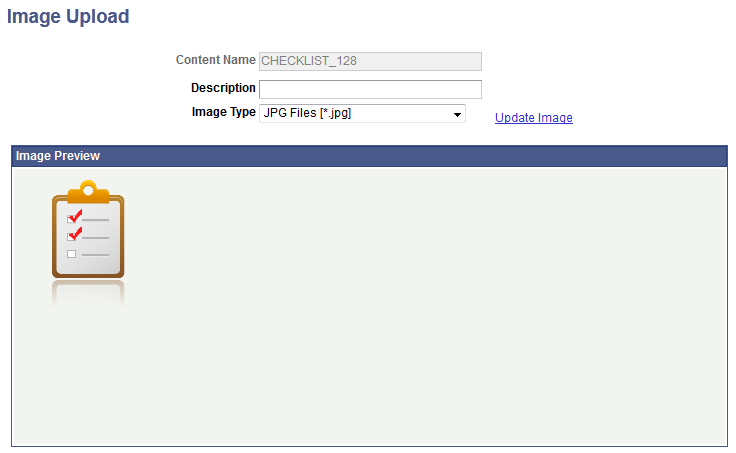
|
Field or Control |
Definition |
|---|---|
| Content Name |
This read-only field displays the name of the image defined when the image was added to the system. |
| Description |
Enter a description for the image. |
| Image Type |
Select the image format to add. The supported file formats are:
|
| Update Image |
Click the link to browse for and upload an image. |
| Image Test |
Click the link to view the true size of the image in the Image Preview area. |
To upload an image for use in the Mobile Application Platform:
Access the Layout Image Upload page.
To access the page select and click the Add a New Value tab.
In the Content Name field enter a name for the image.
Click the Add button.
The Image Upload page appears.
In the Description field, enter a description of the image.
From the Image Type drop-down list select the format of the image you are uploading.
Click the Update Image link.
The File Attachment dialog box appears.
Browse for the image to upload and click the Upload button.
The Image Upload page appears and the uploaded image appears in the Image Preview pane.
To view the true size of the image, click the image in the Image Preview section.
Use the information in this section to replace an image in use in the Mobile Application Platform with another image.
To update an image in use in the Mobile Application Platform:
Access the Image Upload page.
To access the page select
Click the Update Image link.
The File Attachment dialog box appears.
Browse for the image to upload and click the Upload button.
The Image Upload page appears and the uploaded image appears in the Image Preview pane.
To view the true size of the image, click the image in the Image Preview section.