Communicating with Customers and Agents Using Chat
This section discusses how to use the Agent Chat window.
When you accept a chat task, a chat window opens.
The format of the agent chat window and the contents of its right pane are delivered as part of PeopleSoft MultiChannel Framework. The content of the left pane is determined by application developers, and is passed as a parameter to the InitChat() built-in function.
Image: Third-party agent chat window
This example illustrates the fields and controls on the third-party agent chat window. You can find definitions for the fields and controls later on this page.
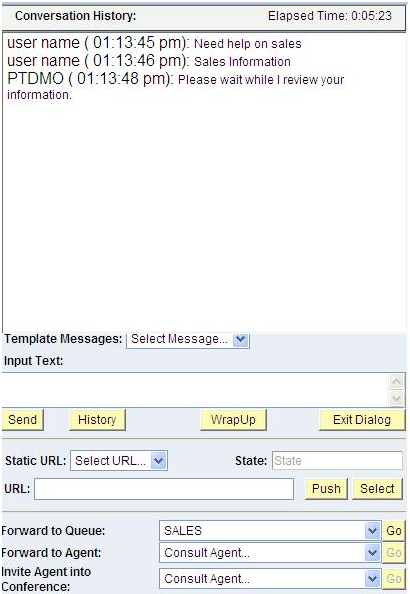
|
Field or Control |
Definition |
|---|---|
| Conversation History |
Lists progress of the chat, line by line. If chat logging is enabled, the conversation is recorded in the database chat log by the MCF log server. View the chat log on the Chat Log page. If accessibility features are not turned off in the My Personalizations component, an additional text box appears below the conversation history. The most recent customer input appears in the secondary text box, which can be read by screen reading software. |
| Template Messages |
Send the customer a standard message by selecting one from the list. The message text appears in the Input Text text box. Click Send to send the message. Edit template messages for each queue on the queue Chat Responses page. |
| Input Text |
To respond to the customer, enter text, and then click Send or press Enter. The maximum size of the text that can be sent at one time is 4096 bytes (4 kilobytes). |
| Send |
Click to send the contents of the Input Text text box. |
| Exit Dialog |
Click to end the chat. The chat window remains open, enabling you to return to the page for follow-up work after the customer exits the dialog. |
| Static URL and Push |
To send a static URL to the customer, select a URL name, then click Push. When a URL is pushed to a customer, a browser window for that URL is launched on the customer's workstation. |
| URL |
Displays static and grabbed URLs. |
| Select |
Click to launch an application page, from which a URL can be returned to populate the URL field. The format of the URL wizard page that appears when you click Grab is defined by application developers. PeopleSoft supplies a sample URL wizard page. See Using the URL Wizard. |
| Forward to Queue |
To forward the current chat to another queue, select the queue. |
| History |
Click to get the history for the chat conversation. |
| Wrapup |
Click to write wrapup comments for the chat. Wrapup comments are stored in PS_MCFCHATLOG. |
| Forward to Agent |
To forward the current chat to another agent, select the queue and click Go. |
| Invite Agent into Conference |
To request that another agent join the chat, select the agent and click Go. |
When a customer initiates a chat, a chat window appears:
Image: Customer chat window
This example illustrates the fields and controls on a customer chat window. You can find definitions for the fields and controls later on this page.
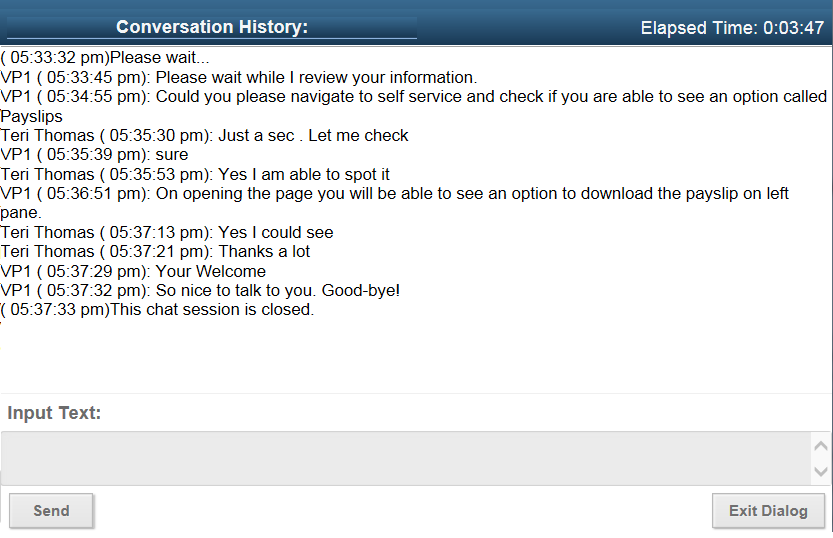
The format and content of the customer chat window is delivered as part of PeopleSoft MultiChannel Framework. The customer chat window includes a conversation history text box, input text box, and Send and Exit Dialog buttons.
If accessibility features are not turned off in the My Personalizations component, an additional text box appears below the conversation history. The most recent agent input appears in the secondary text box, which can be read by screen reading software.
|
Field or Control |
Definition |
|---|---|
| Input Text |
The customer enters text here. The maximum size of the text that can be sent at one time is 4096 bytes (4 kilobytes). |
| Send |
Click to send the input text to the agent. |
| Exit Dialog |
Click to end the chat and close the chat window. |
Note: The agent collaborative chat window is substantially the same as the customer chat window.