Configuring REN Server Security
This section provides an overview of REN server security configuration and discusses how to define permission lists for REN server access.
Protect the REN server behind firewalls. A reverse proxy server can be used between browser clients and the REN server. Browser sessions can be SSL-encrypted by means of a reverse proxy server or hardware SSL accelerator.
Note: The security of your PeopleSoft system and configuration of load balancers, switches, and reverse proxy servers is beyond the scope of this document. Refer to your PeopleBooks for more information.
REN server access from browser clients is restricted to users who are currently signed in to PeopleSoft software with appropriate REN server permissions. You must enable single sign-in security to obtain REN server access. Permission to access REN server applications is granted on permission lists, which are in turn associated with security roles and user IDs. Clients lacking access permission receive a 403 Forbidden page from the REN server.
Note: REN server access requires that single sign-in be enabled.
The following REN Permissions page shows the objects and permissions that are defined for permission list PTPT1200. You can create custom permission lists and define access to REN servers.
Image: REN Permissions page
This example illustrates the objects and permissions that are defined for a permission list on the REN Permissions page.
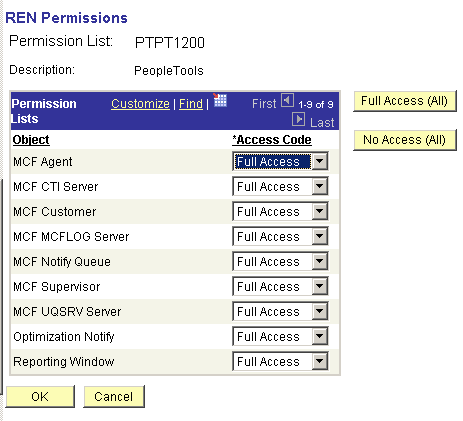
To define permission lists for REN server access:
Select
On the search page, search for and select your permission list.
On the Permission List page, select the PeopleTools tab.
Click Realtime Event Notification Permissions.
On the REN Permissions page, select your permissions.
To enable REN server access for roles that are defined with the current permission list, select Full Access for each object that is required by the role. For example, users who require access to the MultiChannel Console must have Full Access defined for the MCF Agent object.
Note: To enable access to the Report-to-Window functionality, add WEBLIB_RPT to the Web Libraries page of the permission list, and set Reporting Window to Full Access on the REN Permissions page.
Grant full access to the MCF CTI Server object only on the permission list that is assigned to the CTI server role. No other users should have MCF CTI Server access.
The user ID that is configured to start the Process Scheduler must have full access to the Reporting Window REN permission on at least one permission list for that user ID. If the user ID does not have full access to the Reporting Window, then the pop-up window stays in a status of queued.