Defining Query or Ledger Criteria
This section describes how to:
Select ledger criteria.
Select query criteria.
To select ledger criteria in PS/nVision:
With a nVision layout open, select from the nVision menu.
Select the Source tab on the PeopleSoft nVision Layout Definition dialog box.
Select Ledger from the drop-down list.
The PeopleSoft nVision Layout Definition – Source dialog box appears.
Like query criteria, you can apply ledger criteria at the worksheet, column, row, or cell level.
Image: PeopleSoft nVision Layout Definition dialog box: Source tab
This example illustrates the fields and controls on the PeopleSoft nVision Layout Definition dialog box: Source tab.
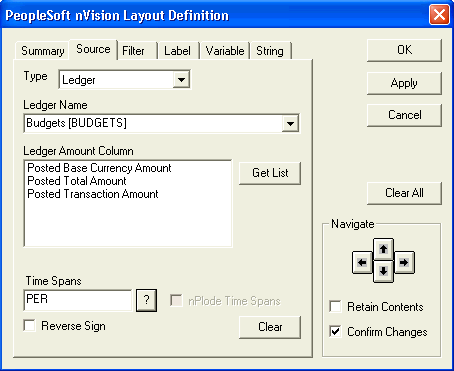
|
Field or Control |
Definition |
|---|---|
| Ledger Name |
Select the ledger to use. |
| Ledger Amount Column |
Click the Get List button and select an amount column from the list. |
| TimeSpans |
Select a TimeSpan to limit the amount of information returned in your report. |
| Reverse Sign |
Select this option to change the sign of the amounts returned from the database. |
See Understanding Ledger-Based Matrix Layouts, Defining Ledger Criteria.
You use a query created with PeopleSoft Query to specify data to be returned to the matrix. Query criteria specify both a query and a query column. You can select only columns that are the result of a SQL aggregate function, such as Sum or Count.
Note: The aggregate function must return a numeric value for nVision to process this value properly.
Image: PeopleSoft nVision Layout Definition dialog box: Source tab
This example illustrates the fields and controls on the PeopleSoft nVision Layout Definition dialog box: Source tab.
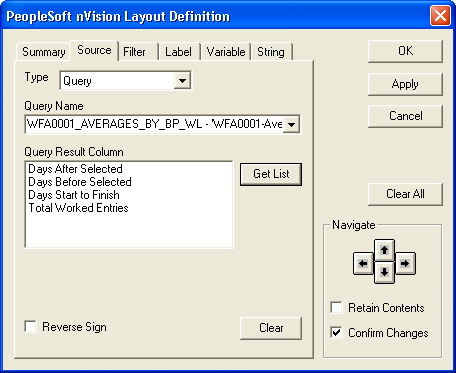
To define query criteria in PS/nVision:
With a nVision layout open, select from the nVision menu.
From the PeopleSoft nVision Layout Definition dialog box, select the row, column, or cell that you want to apply query criteria.
Click the Source tab to view the query criteria options.
The Source tab of the PeopleSoft nVision Layout Definition dialog box appears. Use it to specify the aggregate query column that you want to use as a data source.
Select the Query option from the Type drop-down list box.
You can also select the None option.
Specify the query name and click the Get List button.
A list of aggregate columns appear in the Query Result Column drop-down list box.
Select an aggregate column from the list.
If the query does not contain any aggregate columns, there is (no entries) in the drop-down list box.
An aggregate query column is either:
A data column with an aggregate function (such as Sum or Count).
An expression containing an aggregate function, with the Aggregate option selected.
Optionally, select a TimeSpan to limit the query data.
To have columns or rows containing TimeSpan details automatically inserted, select nPlode Time Spans.
To reverse the sign of the amounts returned from the database, select the Reverse Sign button.
For example, you might want to see revenue reported as a positive number. This value is normally set for query criteria at the cell, row, or column level rather than at the worksheet level.
Click the Apply button to save your changes and define query criteria for a different group of cells, or click the OK button to save your changes and close the dialog box.