Defining Recurrence Definitions
This section provides information on configuring definitions for processes and jobs that run on a regular basis.
Recurrence definitions enable you to make sure that important process requests and jobs that you must run on a regular basis always run automatically in the background. This eliminates the possibility of anyone forgetting to submit a process request or submitting one incorrectly. When you specify a recurrence definition, the process request continues the cycle until you stop it manually.
To access the Recurrence Definition page, select
Image: Recurrence Definition page
This example illustrates the fields and controls on the Recurrence Definition page. You can find definitions for the fields and controls later on this page.
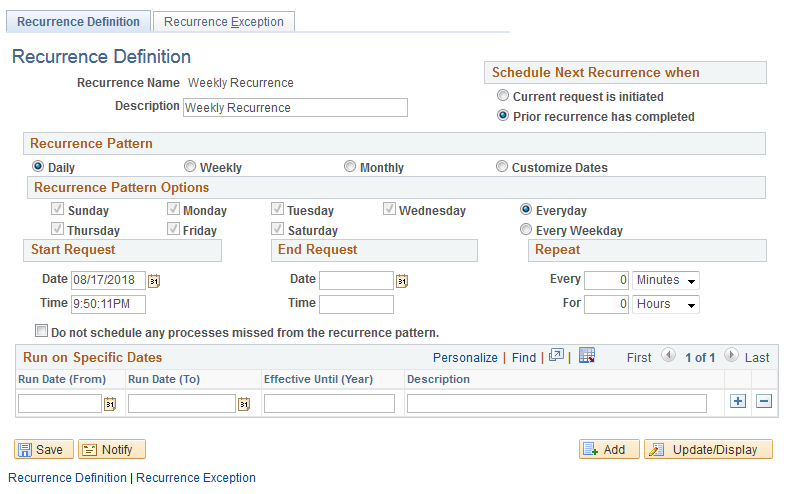
|
Field or Control |
Definition |
|---|---|
| Recurrence Name |
This value appears in process and job definitions, so it should be readily identifiable. |
| Description |
Enter a description for this recurrence definition. The default is the recurrence name. |
Schedule Next Recurrence when
|
Field or Control |
Definition |
|---|---|
| Current request is initiated and Prior recurrence has completed |
Specify when the next recurrence should start. Note: When Prior recurrence has completed is selected, the definition is set to recur on success of the last instance. When the last instance runs to Warning, the scheduler treats the instance the same as Success. |
Recurrence Pattern
The contents of this group box change, depending on the recurrence pattern that you select.
Note: When validating the next recurrence date on which a recurrence definition is set to run multiple times in a day, the system determines whether the calculated time for the day exceeds the maximum recurrence period for that day. For example, the definition is set up to run every hour for eight hours, beginning at 8:00 a.m. You select the definition for a process at 5:00 p.m. Due to the lateness of the day, the process cannot run every hour, eight times, so the process does not run until 8:00 a.m. the following day.
|
Field or Control |
Definition |
|---|---|
| Daily |
When you select this option, also select either Everyday or Every Weekday. The system automatically selects check boxes for the days Sunday through Saturday (every day) or Monday through Friday (every weekday). The check boxes are not available for entry to prevent changes. |
| Weekly |
Select check boxes for the days on which the process should run. For example, every Friday or every Monday, Wednesday, and Friday. |
| Monthly |
When you select this option, also select either Day of Month to enter a numeric date or The to enter a day of the month. For example, select Day of Month and enter 15 to define the process to run on the 15th day of every month. Enter 31 to have the process run on the last day of every month. The system automatically adjusts for the varying number of days in each month. Note: Typically, the value for the Day of Month field should match that of the Start Request Date field. For example, if you select August 27, 2004 as the start request date, you must ensure that the value for the Day of Month field is 27 to define the process to run on the 27th day of every month. Otherwise, more than one recurrence run may occur. If you select The, select either 1st, 2nd, 3rd, 4th, or Last. Then select a specific day. For example, select 1st and Thursday to have the process run on the first Thursday of every month. |
| Customized Dates |
Use this option when processes must run automatically on:
When you select this option, add the specific run dates in the Run on Specific Dates group box. |
Start Request
|
Field or Control |
Definition |
|---|---|
| Date and Time |
Enter the effective date and time at which the recurrence definition should become active. |
| Do not schedule any processes missed from the recurrence pattern |
Select to run recurring process only at the times specified. Leave blank to run recurring process in catch up mode. Note: This option is used in situations such as when processes have been scheduled after the runtime, or when servers are down when the processes should have run. Example 1: A process is scheduled to run daily at 10:00 a.m. but the recurrence is not set up until 2:00 p.m. If this option is selected, the process will not run until 10:00 a.m. the following day. If this option is not selected, the process will run immediately to catch up for the missed 10:00 a.m. run. Example 2: A process is scheduled to run hourly every day from 9:00 a.m.– 3:00 p.m. The process runs successfully at 9:00 a.m., and then the server goes down. It is not recovered until 5:00 p.m. If this option is selected, the process will not run again until 9:00 a.m. the following day. If this option is not selected, the process will run six times to catch up for the missed runs scheduled for 10:00 a.m., 11:00 a.m., 12 noon, 1:00 p.m., 2:00 p.m., and 3:00 p.m. |
End Request
|
Field or Control |
Definition |
|---|---|
| Date and Time |
Enter the date and time at which the recurrence definition should become inactive. Leave blank to keep the recurrence definition active indefinitely. |
Repeat
|
Field or Control |
Definition |
|---|---|
| Every and For |
Indicate how many times the process repeats. For example, you might specify that the process runs every 10 minutes for an hour. |
Run on Specific Dates
Use this group box when the recurrence pattern is Customized Dates.
|
Field or Control |
Definition |
|---|---|
| Run Date (From) |
Select the date on which you want this process to run. |
| Run Date (To) |
To run the process every day for a specific period, select the last date of the period. Leave blank if the process is to run for only one day. |
| Effective Until (Year) |
To end the schedule after a specific number of years, enter the four-digit year. Leave blank for the schedule to continue indefinitely. |
Bi-Weekly (Every 14 Days) Recurrence Definitions
Use the following procedure to schedule a process to run bi-weekly (every 14 days) through a recurrence:
To set a recurrence definition for every 14 days (bi-weekly):
Select
Select Add New Value and enter a recurrence name.
The Recurrence Definition page appears.
Select Daily as the recurrence pattern.
Go to the Repeat group box and set the Every value as 336 Hours and the For value as 336 Hours (number of hours in 14 days).
Selecting the Weekly or Monthly recurrence pattern activates an additional Recurrence field in the Recurrence Pattern grid on the Recurrence Definition page. Using this option, you can set a recurrence schedule for your weekly and monthly recurrence options.
Image: Recurrence Pattern - Recurrence Field
This example illustrates the Recurrence Definition page where the Recurrence field is activated with the selection of the Weekly recurrence pattern option.
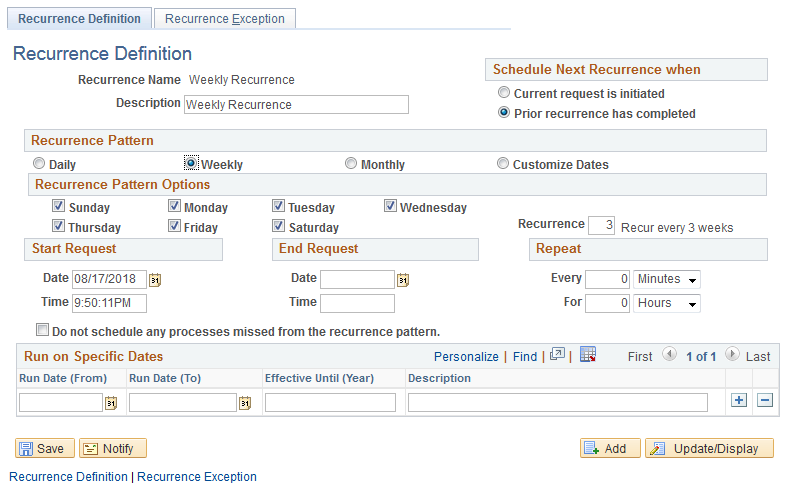
The default value for the Recurrence field is set to 1.
Weekly
To set a recurrence schedule for weekly recurrences:
Select
Select Add New Value and enter a recurrence name.
The Recurrence Definition page appears.
Select the Weekly recurrence pattern.
Go to the Recurrence field and set the value according to your chosen recurrence schedule.
If the value for the Recurrence field is set to 2, then it is a Bi-Weekly recurrence, and the scheduled recurrence will repeat every alternate week. For example, if the weekly recurrence is scheduled for Tuesday and the Recurrence field is set to 2, the pattern will repeat itself every alternate Tuesday till the recurrence ends.
Monthly
To set a recurrence schedule for monthly recurrences:
Select
Select Add New Value and enter a recurrence name.
The Recurrence Definition page appears.
Select the Monthly recurrence pattern.
Go to the Recurrence field and set the value according to your chosen recurrence schedule.
If the value for the Recurrence field is set to 3, then it is a Quarterly recurrence, and the scheduled recurrence will repeat every three months. For example, if you select January 23, 2019 as the start request date and the Recurrence field is set to 3, the further instances will be scheduled for April 23, 2019, July 23, 2019, October 23, 2019 and so on till the recurrence ends.
To access the Recurrence Exception page, select
Image: Recurrence Exception page
This example illustrates the fields and controls on the Recurrence Exception page. You can find definitions for the fields and controls later on this page.
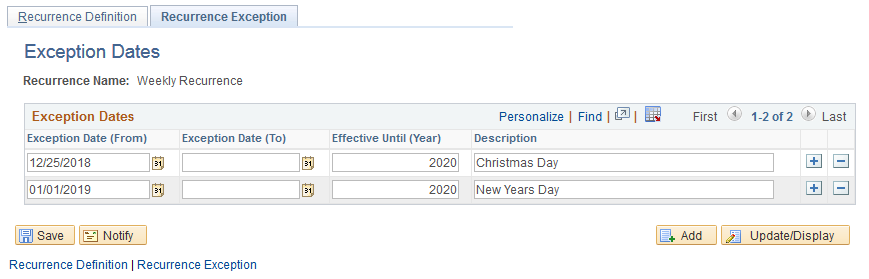
Use the Recurrence Exception page to enter specific days or dates to ignore. For example, your schedule is set up to run every Monday. However, you do not want the report to run on holidays. Therefore, when you enter the date as an exception, the system bypasses running the report on that day.
|
Field or Control |
Definition |
|---|---|
| Exception Date (From) |
Select the date that you want this process to bypass. |
| Run Date (To) |
If you want the process to bypass every day for a specific period, select the last date of the period. Leave blank to bypass only one day. |
| Effective Until (Year) |
To end the exception after a specific number of years, enter the four-digit year. Leave blank for the schedule to continue indefinitely. |