Defining Scheduled JobSets
This section elaborates on creating scheduled JobSets.
Create scheduled JobSet definitions.
Display a hierarchical view of processes in a JobSet.
Set options for JobSet items.
View scheduled JobSet requests.
PeopleSoft Process Scheduler provides the ability to define and set up interdependencies among application jobs and processes, which enables the user to schedule jobs in accordance with the logical business model. For example, in PeopleSoft HRMS, all employees’ time cards can be tabulated in PeopleSoft Time and Labor before running the human resources (HR) payroll jobs.
To access the Schedule JobSet Definition page, select
Image: Schedule JobSet Definition page
This example illustrates the fields and controls on the Schedule JobSet Definition page. You can find definitions for the fields and controls later on this page.
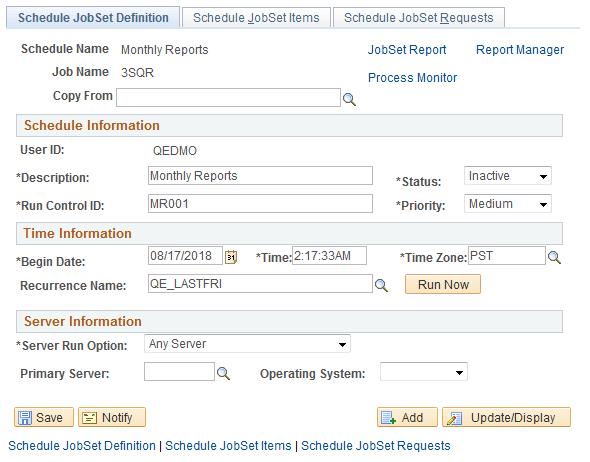
Use the Schedule JobSet Definitions page to set JobSet scheduling options. You should use this page rather than the Process Scheduler Request page.
|
Field or Control |
Definition |
|---|---|
| Copy From |
Copy data from an existing JobSet definition. |
| User ID |
Displays the user ID of the person entering the information. |
| Description |
Enter a description for the JobSet schedule. The default is the schedule name. |
| Status |
Select Active, Completed, or Inactive (default). To schedule the JobSet, you must enter and save changes, change the status to Active, and then save. Once scheduled, the status is Completed. |
| Run Control ID |
Enter the run control ID. |
| Priority |
Select High, Medium (default), or Low. |
| Begin Date |
Enter the date on which the JobSet should begin to run. The default is today’s date. |
| Time |
Enter the time at which the JobSet should run. The default is the current time. |
| Time Zone |
Select the time zone in which the job will run. For instance, you might be in Eastern Standard Time (EST) and schedule the job to run in Pacific Standard Time (PST). The default is the server time zone. |
| Recurrence Name |
Select a recurrence name for running at previously defined intervals. Note: This name does not display on the Process Monitor - Process Detail page. Use the Schedule JobSet Requests page to view the next scheduled start date and time based on the recurrence definition. Important! To eliminate the possibility of duplicating JobSets, you must configure the system with a master scheduler. The task of scheduling JobSets has been removed from a standalone PSPRCSRV and is strictly the responsibility of the master scheduler. If a master scheduler is not configured, the recurrence setting will be ignored. |
| Run Now |
Select this button to run the process immediately. Important! The Begin Date and Time fields are populated by default with the current date and time. To run the JobSet immediately, leave the default values in these fields, activate the JobSet, and select Save. Do not click the Run Now button, as this will also trigger a process request. The Run Now button should only be used if the Begin Date and Time values are changed to a future date and time and you want the process to run immediately then. |
| Server Run Option |
Select the server on which this job should run. Select Any Server (default), Primary Server, Specific OS, or Specific Server. |
| Primary Server |
Select the required server if the Server Run Option value is Primary Server or Specific Server. |
| Operating System |
Select the required operating system if the Server Run Option value is Any Server or Specific OS. The default is Any Server. |
Note: Once a jobset has been scheduled, if a user changes the Begin Date, Begin Time or Time Zone fields, the next start date time will be overwritten with the new date and time. If a Recurrence exists for this schedule, the Recurrence will be blanked out because changing the initial values will break the Recurrence. The user will need to re-enter the recurrence.
Copying Data From an Existing JobSet Definition
To copy data from an existing JobSet Definition:
Access the Schedule JobSet Definition page by selecting
Click the Copy from look up button.
The Look Up Copy From page appears.
Find an existing JobSet definition by typing all or part of the existing JobSet definition name in the Search by field.
Click the JobSet Definition that you want to copy from.
Click Yes.
The data from the existing JobSet definition is copied to the corresponding fields in the Schedule JobSet Definition page.
Update the fields that you want to edit with the correct data.
Click Save.
Image: Copy From JobSet Definition - Look Up Copy From page
The following example illustrates the Look Up Copy From page displaying search results with the prefix of QE.

Select the JobSet Report link to access the JobSet Report page.
Select the check boxes for the items you want to display. Select from:
Show Job Tree.
Show Distribution List.
Show Notification List.
Show Message List.
Show Parameters List.
Image: JobSet Report page with Show Job Tree check box selected
This example illustrates the fields and controls on the JobSet Report page with Show Job Tree check box selected.
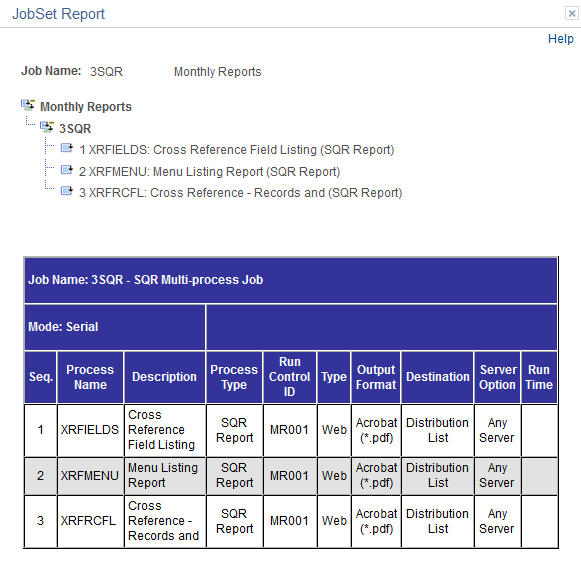
To access the Schedule JobSet Items page, select
Image: Schedule JobSet Items — General page with processes expanded
This example illustrates the fields and controls on the Schedule JobSet Items — General page with processes expanded. You can find definitions for the fields and controls later on this page.
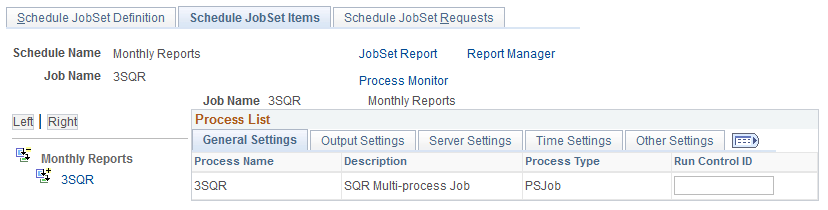
If the output options were specified at the main JobSet level, then these options apply to all items of that job. You can specify options for individual jobs and processes on this page. These options override the output options that are specified for the parent job.
This page lists each individual process that is contained in the jobs and JobSet and displays a hierarchical view of the processes.
This section discusses how to specify:
General settings.
Output settings.
Server settings.
Time settings.
Other settings.
Specifying General Settings
To specify individual general settings:
Select the General Settings tab.
Enter run control IDs for the required jobs and processes.
Specifying Output Settings
To specify individual output settings:
Select the Output Settings tab.
Select the output type and format for the required jobs and processes.
Click the Distribution link for required processes to enter distribution detail information.
You must specify an output type of Web, Window, or Email for the distribution list to be accepted when the PSJob is created
Important! The distribution list is based solely on the information specified for individual processes within the JobSet. Do not enter distribution information in the job header. If the JobSet has no distribution lists, the requester will be the only recipient of the reports.
Specifying Server Settings
To specify individual server settings:
Select the Server Settings tab.
Select the server option for the required jobs and processes:
Any Server
Primary Server
Specific OS
Specific Server
Select the required server if the server option is Primary Server or Specific Server.
Select the required operating system if the server option is Any Server or Specific OS.
Note: A Master Scheduler is required to be up and running if you want to distribute the workload across multiple Process Schedulers.
Specifying Time Settings
To specify individual time settings:
Select the Time Settings tab.
Select the runtime option for the required jobs and processes:
Job Rule Time.
Specific Time.
Enter the run time and estimated CPU time if the runtime option is Specific Time.
Specifying Other Settings
To specify individual other settings:
Select the Other Settings tab.
Click the Notification link for required jobs and processes to enter notification detail information.
Note: Only notification information entered in the JobSet will be in effect. Once Process Scheduler detects notifications in any of the items of the JobSet, it will ignore any notification information found in the Job Definition and Process Definition.
Click the Messages link for required jobs and processes to enter message detail information.
Note: Only message information entered in the JobSet will be in effect. Once Process Scheduler detects messages in any of the items of the JobSet, it will ignore any message information found in the Job Definition and Process Definition.
Click the Parameters link for required jobs and processes to enter values for the process parameters.
Note: Each process within the jobset has its parameters defined as part of either its Process Type Definition (Parameter list) or Process Definition Override Options.
To access the Schedule JobSet Requests page, select
Image: Schedule JobSet Requests page
This example illustrates the fields and controls on the Schedule JobSet Requests page.
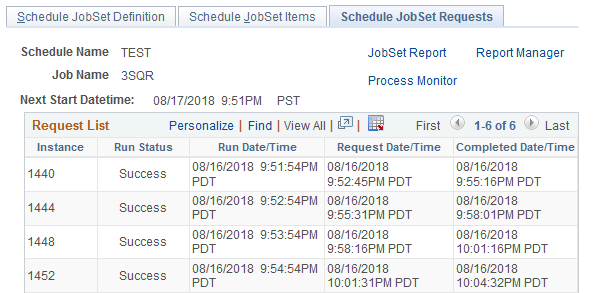
Use the Schedule JobSet Requests page to view the status of each process request contained in the selected JobSet without using Process Monitor.
|
Field or Control |
Definition |
|---|---|
| Next Start Datetime |
Displays the date and time at which the JobSet is scheduled to run. |
Request List
This group box lists each individual process contained in the jobs and JobSet.