Using My Favorites
This section provides an overview of My Favorites folder.
Within the My Folders folder, users can build their own hierarchy of sub-folders to organize, access and monitor frequently accessed processes. Folders are used for organizing the processes and bookmarks are used to edit or run processes or jobs. When you add a process bookmark, the system will automatically add the appropriate links based on your permission to the process or job.
This is an example of My Favorites configured with some sub-folders and bookmarks.
Image: My Favorites folder
This example illustrates the fields and controls on the My Favorites folder. You can find definitions for the fields and controls later on this page.
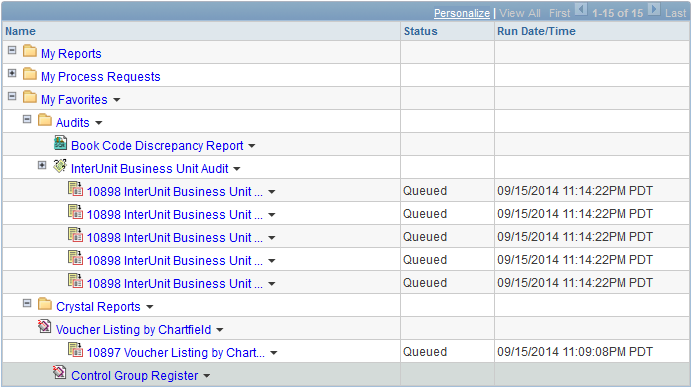
Folders
Plus or minus icons will appear next to a folder if it contains any sub-folders or bookmarks, use these icons to expand and collapse the folder. Collapsing and expanding the folder will also refresh the contents.
For each sub-folder that is added, an Add and Delete link is available.
|
Field or Control |
Definition |
|---|---|
| Add |
Use the Add link to add sub-folders or process bookmarks within the folder. |
| Delete |
Use the Delete link to remove the folder. Only empty folders can be removed. |
Bookmarks
Plus or minus icons will appear next to a bookmark if it contains any process instances, use these icons to expand and collapse the bookmark folder. The bookmark will display process instances run by the logged on user.
For each process bookmark, the system will display a Delete link. The Edit or Run links depend on the users permissions.
|
Field or Control |
Definition |
|---|---|
| Edit |
The Edit link will be available next to the bookmark if user has permission to edit the process definition. Note: In PeopleTools 8.50, you can not create a private query and a public query with the same name in PeopleSoft Pure Internet Architecture, however if a query is created using the legacy window client PSQuery, this occurrence may still exist. If a public and private query exist with the same name, the Edit link for the query will open the private query. |
| Run |
The Run link will be available next to the bookmark if user has permission to run this process. Note: For process definitions, the process definition must have generic prompting enabled in order to run the report from the Reporting Console. |
Process Instance
After you run reports defined in My Favorites, the process instance is displayed in the bookmark folder, showing the current status.
|
Field or Control |
Definition |
|---|---|
| View |
For process instances, click this link to display the process instance details in the Process Monitor. |
Note: The view link does not work for BIP reports, use Report Manager or BIP Report Search.
To add a folder:
On the Reporting Console page, go to the My Favorites section and click the arrow. Select Add ..
In the Add Folder / Process Bookmark page, select the Folder radio button.
Image: Add a new folder page
This example illustrates the fields and controls on the Add a new folder page.
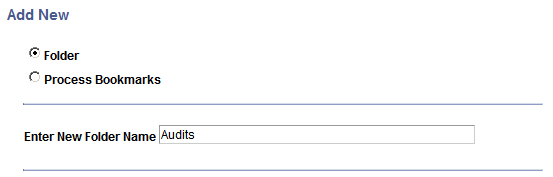
Enter the new folder name and click OK.
To add a process bookmark:
From the Reporting Console home click the Add link for next to the folder where you want to add the process bookmark.
Select the Process Bookmarks radio button.
Image: Add New Process Bookmarks page
This example illustrates the fields and controls on the Add New Process Bookmarks page.
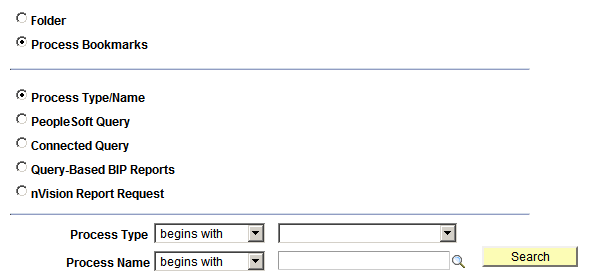
Select the Process Type/Name radio button.
Select the Process Type.
Enter or select the Process Name.
Click the Search button and the Process List appears.
Select the check box for each process to bookmark.
Image: Process List for selecting bookmarks
This example illustrates the fields and controls on the Process List for selecting bookmarks.
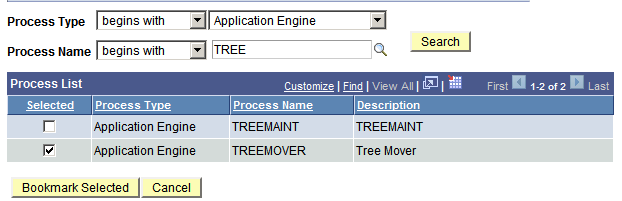
Click Bookmark Selected.
The process bookmarks appear in the My Favorites folder.
Image: My Favorites display showing Run link for Data Designer/database Audit
This example illustrates the fields and controls on the My Favorites display showing Run link for Data Designer/database Audit.

In order run a process from the Reporting Console, the process must have Enable Generic Prompting selected in the Process Definition Runtime Parameters page. If any runtime parameters are required for the process, they also need to be registered in the process definition.
In the preceding page shot, the Run link is displayed for Data Designer/database Audit because generic prompting is enabled. System Audit does not have a Run link because generic prompting was not enabled for that process or the current user does not have permission to run the report.
To add a process bookmark for a PSQuery, Connected Query, BIP Query-Based Reports or nVision Report Request:
From the Reporting Console home click the Add link for My Favorites.
Select the Process Bookmarks radio button.
Select the radio button for the type of report (PeopleSoft Query , Connected Query, Query-Based BIP Reports or nVision Report Request).
The Process Type and Process name will be displayed in read-only format for the selected process type:
Image: Query-Based BIP Reports list
This example illustrates the fields and controls on the Query-Based BIP Reports list.
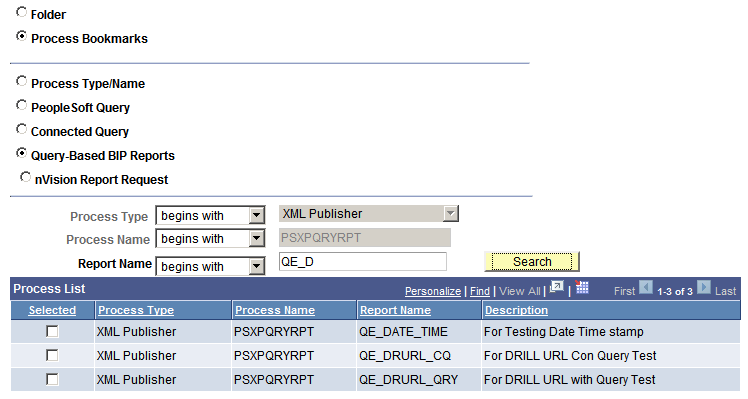
Depending on the non-unique process an additional edit box is available to refine your report search as listed in this table:
Process Name
Additional Edit Box
PeopleSoft Query
Query Name
Connected Query
Name
Query-Based BIP Report
Report Name
nVision Request
Report ID
Note: You could also use the Find link in the process list grid to further refine your search criteria.
Select the check box for each process to bookmark.
Click Bookmark Selected.
The Run link will be available next to the bookmarked process if the user has permission to run the process from the Reporting Console. The submit request page will differ based on the bookmark type and whether or not the process requires prompts. All of the submit pages will have the same buttons.
The submit request page appears. If the selected process has run control parameters defined, the parameters appear.
Image: Submit Request for application engine program PORTAL_CSS showing generic prompting parameters
This example illustrates the fields and controls on the Submit Request for application engine program PORTAL_CSS showing generic prompting parameters. You can find definitions for the fields and controls later on this page.
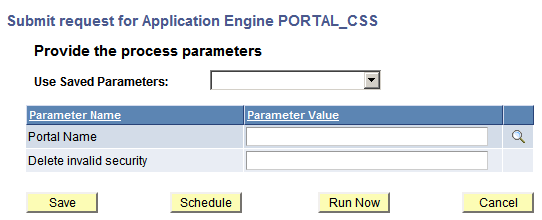
|
Field or Control |
Definition |
|---|---|
| Use Saved Parameters |
If you have previously run the process and saved parameters, you can select the saved parameters from the drop down list. When a user selects one of the run control IDs from the drop down list, the system retrieves and populates the parameters values from the run control record and fields according to the parameters registered on the process definition. Note: For non-unique prompting (PSQuery, Connected Query and BIP Query-based reports), keep in mind the saved run control may not apply to the report you are attempting to run and therefore will not display the appropriate prompts. |
| Parameter Value |
Enter values for each parameter. |
| Save |
Use this button to save the parameter values entered. You will be prompted to enter a name. You can save the parameter values without submitting the process to run. Note: All required parameter values must be completed in order to save the run control ID. Only values defined for run control records will be saved. |
| Schedule |
Use this button to run the process through the Process Schedule. The Submit Process page will appear. |
| Run Now |
Use this button to submit the process to run using the default process output type and format (the Submit Process page will not be displayed) Note: A real-time event notification (REN) server must be configured and running for this option. See Defining Event Notifications and Configuring a REN Server. Note: This option is not currently supported by BIP Reports. |
| Cancel |
Use this button to cancel the request. |
Generic Prompting
The Reporting Console uses generic prompting to submit a process request. Users will enter parameters or retrieve saved parameters before submitting the request. The process or job must have Enable Generic Prompting enabled in the process or job definition for the Run link to be available from My Favorites.
Note: The prompt button is disabled for the run control record field that do not have a matching prompt record.
Non-Unique Prompting
Runtime prompts for PSQuery, Connected Query and BIP Query-based reports are not registered on a process definition. All of these are query based, therefore, the runtime prompts are determined by the prompts created for the query.
When any of these types of processes are run from the Reporting Console, the user will be prompted for query parameters if they exist. If there are no query parameters, the query prompting dialog is skipped. The query prompting page will mimic the prompting associated with the specific process type selected.
|
Process Type |
Prompting page |
|---|---|
|
PSQuery |
similar to Schedule Query page |
|
Connected Query |
similar to Schedule Connected Query page |
|
BIP Query-based Report |
similar to BIP Query Report Scheduler page |
nVision Reports
All nVision reports can only be scheduled from the nVision Report Request page. When an nVision report is run from the Reporting Console, the nVision Report Request page is opened to submit the report.
Click the down arrow and then click Edit for the appropriate bookmark in My Favorites.
The appropriate definition is displayed to edit based on the bookmark type as shown in this table:
|
Process Type |
Page Displayed |
|---|---|
|
Process |
Process Definition Runtime Parameters (PRCS_RUNCNTL_PARAM) |
|
PSJob |
Job Runtime Parameters (JOB_RUNCNTL_PARAM) |
|
Query Definition |
Query Manager (QRY_FIELDS) |
|
Connected Query |
Connected Query Manager (PSCONQRSBUILDER) |
|
BIP Report Definition |
BI Publisher Report Definition (PSXPRPTDEFN) |
|
nVision Report Request |
NVision Report Request (NVS_REPORT_RQST) |
To delete a bookmark,
Click the down arrow and then click Delete.
Click OK to confirm deletion.
You can organize your folders in the My Favorites list based on your requirements. You can reorganize folders in the following ways:
Reorder the position of a folder in the My Favorites list.
Move the folder to a different folder as child
Reorder the position of the process bookmark as sibling
Move process bookmark to another folder as child
Move folders and bookmarks
You can move a folder to another position in a particular level or folder. To re organize,
Hover the mouse over the folder you want to move. The folder is highlighted.
Drag and drop the folder to the level where you want it placed.
Note: The selected level is highlighted in yellow.
You can rename a folder in the My Favorites list.
Image: Rename Folder
This example illustrates the fields and controls on the Rename Folder.
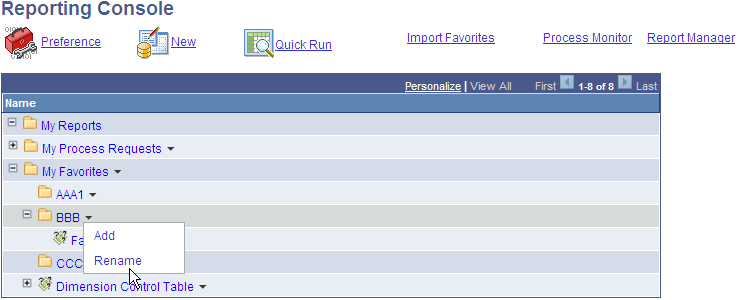
Click the arrow and select Rename.
The Add Folder / Process Bookmark page is displayed.
In the Enter New Folder Name box, enter the name of the new folder and click OK.