Administering Folders
This section provides an overview of folder administration and discusses how to:
Define folders.
Set folder permissions.
In the portal registry, folders organize content references into a multilevel hierarchy. A folder can contain content references and other folders. When you create folder definitions, you explicitly configure the properties, attributes, and position of the folder in the hierarchy. The portal uses your configurations to create the menu structure, which remains static unless you modify structure in the portal registry.
Organization of the Portal Registry
You use the Structure and Content component to access the portal registry, where you create and manage folders and content references. When you click the Structure and Content link, the application opens the portal registry at the root level. The initial set of folders, content references, and links that you see correspond to the high level folders and links that appear directly under Main Menu or in the Menu pagelet.
The Structure and Content component enables you to organize and manage your folders and content references; all folders and content references that share the same Structure and Content page are at the same level hierarchically and share the same parent folder. You click the Edit link to access the properties of a folder. You click the folder label link to navigate one level lower in the hierarchy where any child folders and content references that exist appear.
As you navigate through the hierarchy of folders, breadcrumbs appear at the top of the page directly beneath the Main Menu navigation bar. The breadcrumbs appear to visually indicate your current position in hierarchy of the portal registry. Click a link in the breadcrumbs to return to the folder. In this sample Structure and Content page, the breadcrumbs indicate that you are viewing elements that appear in the folder:
Image: Structure and Content page showing the folders and content references that appear in the Security folder
The following screenshot illustrates the Structure and Content page showing the folders and content references that appear in the Security folder.
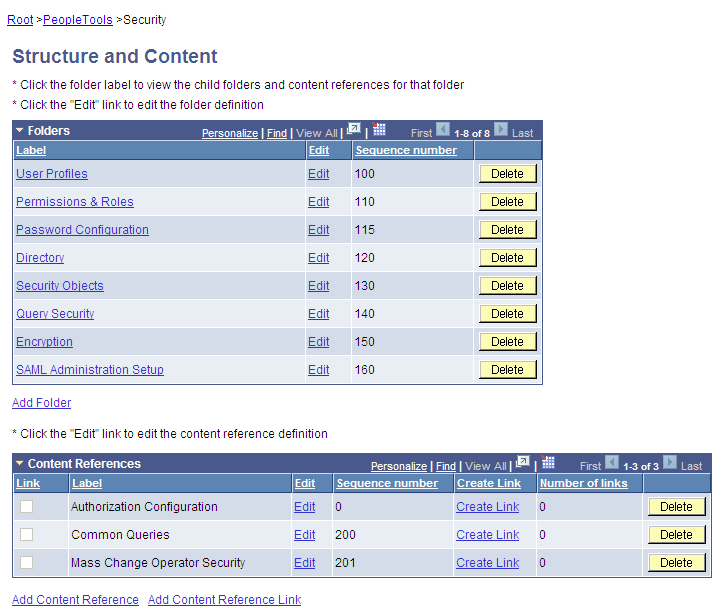
The portal uses the hierarchy of folders in the portal registry to create the menu structure of the PeopleSoft application. Menus open to reveal the folders and content references in the same general sequence and location as they appear in the portal registry. In this sample drop-down menu, notice that the organization of folders and content references in the PeopleTools, Security folder correspond to the folders and links located in the Security folder in the portal registry:
Image: Menu folder and content reference organization in the Security folder
This example illustrates how the folder and content reference organization for the same Security folder is rendered in the drop-down menu .
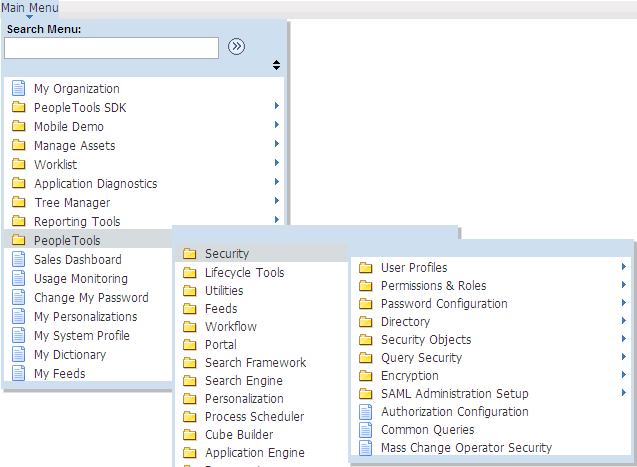
Folders can appear at any level in the menu hierarchy in both the left navigation Menu pagelet and the Main Menu drop-down navigation. Folders cascade open when users click the folder label and generate navigation pages when you click the folder icon. Most PeopleSoft application folders are standard navigation folders; however, you can configure certain folder properties to create SmartNavigation folders.
Access the Folder Administration page (Select Click the Add Folder link).
Image: Folder Administration page
The following screenshot illustrates how to define folders on the Folder Administration page.
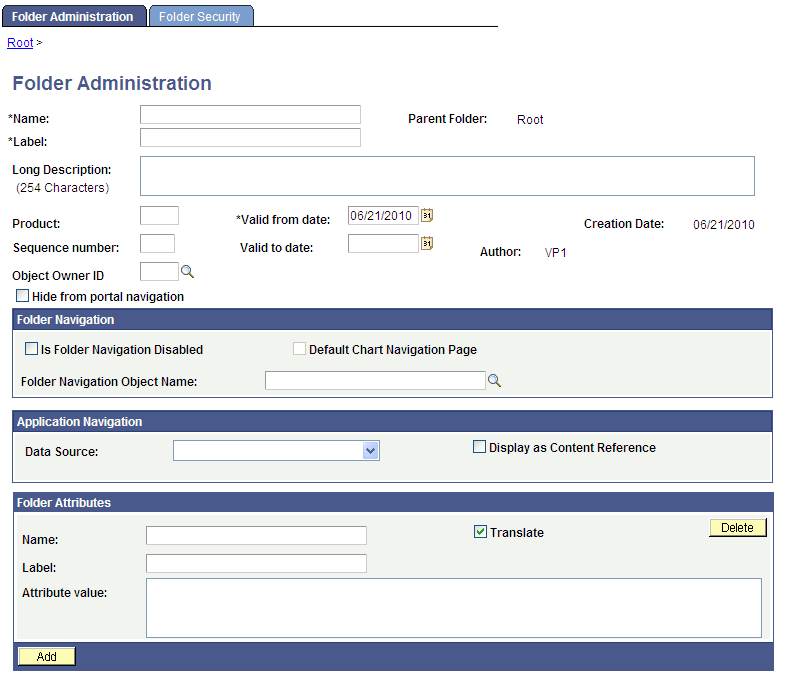
Enter values in the Folder Administration fields.
(Optional) Enter values in the Folder Attributes fields.
Set the folder security.
Save the folder.
Folder Administration
This table describes the primary fields that appear on the Folder Administration page:
|
Field or Control |
Definition |
|---|---|
| Name |
Enter a unique identifier for the folder. Note: The name can consist of letters, digits, and underscores ( _ ). It cannot contain any spaces and cannot begin with a digit. |
| Label |
Enter the text to appear as the link for this folder. |
| Copy object |
Click to access the Copy Object to a Different Portal Registry page, which enables you to copy an existing folder to a different portal registry. This button appears only when you're editing a folder. |
| Parent Folder |
The name of the current parent folder. This field is display-only. |
| Select New Parent Folder |
Click to copy the folder to a new location within the current portal registry. This button appears only when you're editing a folder. |
| Long Description |
Enter text to appear when the cursor moves over the link for this folder. If you leave this field blank, the label appears. |
| Product |
(Optional) Portal-aware applications can use this field for group processing. All PeopleTools objects have the product name PT. |
| Sequence number |
Enter a sequence number to define where this folder appears in its parent folder, and therefore where its associated menu entry appears within its parent menu. If you omit the Sequence number, the folder is added to the top of the list of folders and is displayed in alphabetical order. You can change the sequence only one item at a time, and each time you do so, you must save your changes to see the result. |
| Valid from date and Valid to date |
Enter a valid from date. The valid to date is optional and is omitted by default. These dates can be used for application-specific processing by portal-aware applications and are used by the portal navigation to determine visibility. |
Application Navigation
Use these fields to create SmartNavigation folders.
Note: These fields have been retained for backwards compatibility only. SmartNavigation has been deprecated.
Folder Attributes
Folder attributes can be used by portal-aware applications for application-specific processing that adds functionality to folders.
Specify the attribute name.
(Optional) Specify the attribute label.
Enter the attribute value.
Select the Translate check box to make an attribute label and attribute value translatable.
This table describes the fields that you use to define folder attributes.
|
Field or Control |
Definition |
|---|---|
| Name |
Enter the attribute name. The attribute must be an attribute that is recognized by the portal. If you enter an attribute, then you must also enter an attribute value. |
| Label |
Enter text to describe the attribute. This field is required only if the Translate check box is selected. |
| Attribute Value |
Enter the value that the portal should use in conjunction with the attribute. |
| Translate |
Select to translate the label. |
Access the Folder Security page (Select Navigate the portal registry to the appropriate folder, click the Edit link, and then select the Folder Security tab.)
Image: Folder Security page
The following screenshot illustrates how to set folder permissions on the Folder Security page.
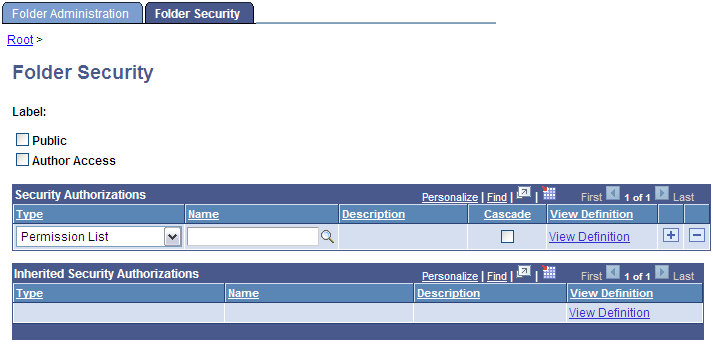
|
Field or Control |
Definition |
|---|---|
| Public |
Select to make the folder available to all users. When this check box is selected, all other fields except Label are hidden. |
| Author Access |
Select to restrict folder access to the creator of the folder, regardless of how other permissions are set. This setting is useful for troubleshooting and testing purposes. |
Security Authorizations
You can base noninherited folder security on roles or permission lists. You can specify any combination of roles and permission lists to provide folder security.
|
Field or Control |
Definition |
|---|---|
| Type |
Select from these types: Permission List: Enables access for users based on permission list membership. You then specify the permission lists that should have access to this folder. Role: Enables access for users based on role membership. You then specify the roles that should have access to this folder. |
| Name |
Select the permission list or role that provides access to this folder. |
| Cascade |
Select to indicate that the permission list or role of the current row should also apply to any folder or content reference that is subordinate to this folder. |
| View Definition |
Click to access the security administration component for the permission list or role specified on the current row. |
Inherited Security Authorizations
Displays authorizations that have been inherited from parent folders. The fields in this grid have the same purpose as the corresponding fields in the Security Authorizations grid. You can change inherited authorizations by modifying the Cascade setting in the Security Authorizations grid of the parent folder.