Completing the Unified Navigation Configuration
This topic discusses how to:
Test the single signon configuration.
Synchronize user data.
Configure remote content.
Complete configuration of remote content.
To test single signon in the unified navigation node network on the designated portal system:
Select .
In the Configure Unified Navigation center, expand the Unified Navigation Setup section and click the Unified Navigation Network link to open the Unified Navigation Node Network page in the target area.
Image: Unified Navigation Node Network page
This example illustrates the fields and controls on the Unified Navigation Node Network page.
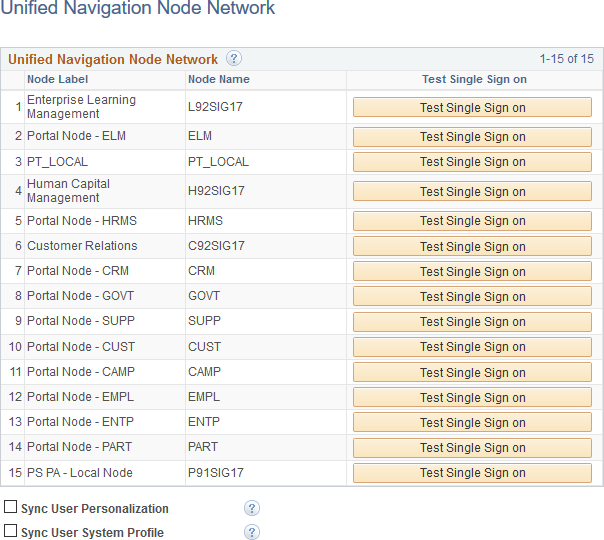
Click the Test Single Signon button to validate the single signon configuration for that remote node.
To synchronize user data from the portal system to all other content provider systems defined in this node network:
Select .
In the Configure Unified Navigation center, expand the Unified Navigation Setup section and click the Unified Navigation Network link to open the Unified Navigation Node Network page in the target area.
Select the Sync User Personalization check box to synchronize user personalization settings (My Personalizations settings such as time zone) from the portal system to all remote other content provider systems.
Select the Sync User System Profile check box to synchronize user profile settings (My System Profile settings such as email addresses) from the portal system to all other remote content provider systems.
Click the Save button to execute the synchronization.
Configuring remote content creates access to the menu structure of the remote system within the main menu of the portal system. When a remote folder or content reference is added to the main menu of the portal system, it can be added under a unique local parent folder. Alternatively, multiple remote folders or content references can be added under a single local parent folder.
To add remote folders and content references to the main menu of the portal system:
Select .
In the Configure Unified Navigation center, expand the Unified Navigation Setup section and click the Select Remote Content link to open the Configure Drop Down Menu page in the target area.
Image: Configure Drop Down Menu page
This example illustrates the fields and controls on the Configure Drop Down Menu page. You can find definitions for the fields and controls later on this page.
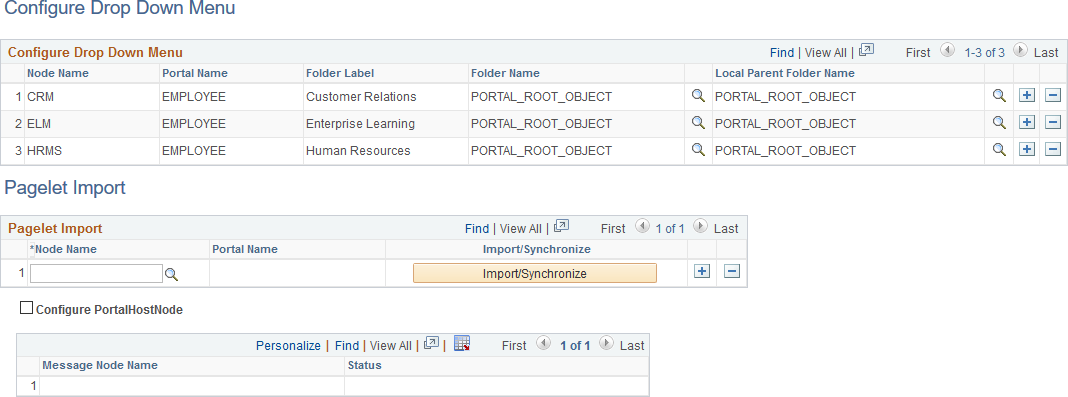
|
Field or Control |
Definition |
|---|---|
| Node Name |
Select a portal host node from the list of defined content provider nodes. Note: While default local nodes are also listed, use the portal host node for the content provider. |
| Portal Name |
The current portal name is automatically filled in after you select the remote folder or local parent folder. |
| Folder Label |
Enter the label for the new folder as it will appear in the designated portal system's main menu. Important! Do not use the following special characters in the labels for a remote folder: { } #. |
| Folder Name |
Click the lookup button, navigate the tree of folders, and select the remote folder from the content provider node. Note: The selected remote folder and all menu items and subfolders contained within it will be available in the main menu on the designated portal system. |
| Local Parent Folder Name |
Click the lookup button, navigate the tree of folders, and select the parent folder on the designated portal system. |
| Pagelet Import |
The Pagelet Import grid is discussed in a different topic. See Importing Pagelets from Content Provider Systems. |
| Configure PortalHostNode |
Important! Whenever you add a remote folder to the unified navigation configuration, you must always select the Configure PortalHostNode check box before saving the configuration. In a unified navigation configuration, the Configure PortalHostNode field ensures that the Home, Notifications, Logout options on the portal system’s header point to the portal system. |
Configuring Multiple Remote Folders in the Same Local Parent Folder
Two or more remote folders can be configured under the same local parent folder. To configure multiple remote folders:
In the Configure Drop Down Menu grid, click the Add row button to add a new row.
In the Node Name field, enter or select a portal host node from the list of defined content provider nodes.
In the Folder Label field, enter the label for the new folder as it will appear in the portal system's main menu.
Important! Do not use the following special characters in the labels for a remote folder: { } #.
In the Folder Name field, click the lookup button, navigate the tree of folders, and select the remote folder from remote content provider node.
If the next remote folder is on the same remote node, skip to the next step. Otherwise, in the Node Name field, enter or select a different portal host node from the list of defined content provider nodes.
In the Folder Name field, click the lookup button, navigate the tree of folders, and select the remote folder from remote content provider node.
Repeat steps 5 and 6 for each remote folder to be added under the local parent folder.
In the Local Parent Folder Name field, click the lookup button, navigate the tree of folders, and select the local root folder on the portal system.
Click Save to save the configuration.
Image: One local parent folder with multiple remote folders
In the following example, the local folder labelled Self Service includes two remote folders from different content providers: CRM:CO_EMPLOYEE_SELF_SERVICE and HRMS:CO_EMPLOYEE_SELF_SERVICE.

To complete configuration of remote content, you must do the following:
Update all content reference definitions that specify LOCAL_NODE on each content provider system.
Synchronize security settings for remote folders in the portal system.
Updating All Content Reference Definitions That Specify LOCAL_NODE
On each content provider system, update all content reference definitions that specify LOCAL_NODE as the node name to use the portal host node name instead. For example, on a PeopleSoft FSCM content provider system, the following SQL would update LOCAL_NODE to the ERP node:
update PSPRSMDEFN set PORTAL_CNTPRV_NAM='ERP' where PORTAL_REFTYPE='C' and PORTAL_CNTPRV_NAM='LOCAL_NODE' and PORTAL_NAME='EMPLOYEE';After updating the content reference definitions, you must delete the application server cache on both the portal system and the content provider system, and then restart both application servers.
Synchronizing Security Settings For Remote Folders
Remote folders are added with security set to public in the portal system. Therefore, to ensure that only authorized users are allowed to see the remote folders in the main menu, you need to synchronize the new folder's security with the settings from the content provider system. To synchronize the security settings between the systems, you must manually remove the public setting and apply the same security settings that exist in the content provider system to the folder’s content reference definition in the portal system.
Once unified navigation configuration is complete, you can import pagelets from content provider systems for use in the portal system. Your designated portal system offers two methods for importing pagelets:
You can import or update all pagelets in bulk from a remote node.
You can import or update an individual pagelet for use within a specific PeopleTools feature, such as homepage tab content, a WorkCenter, or as a related content service.
See Importing Pagelets from Content Provider Systems for details on each of these methods.