Configuring the Integration Gateway
To configure a shared integration gateway, you must:
Create the shared gateway definition (designated portal system only).
Point to the shared gateway (content provider systems).
To configure the shared Integration Broker integration gateway on your designated portal system:
Select .
In the Configure Unified Navigation center, select the IB Network Status link to open the integration network's Configuration Status page.
Image: Configuration Status page showing that the Integration Network is not configured
This example illustrates the Configuration Status page showing that the Integration Network is not configured.
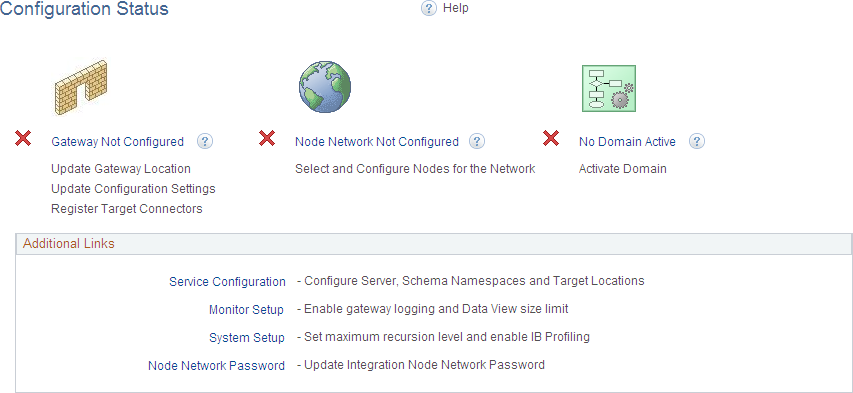
Click the Gateway Not Configured link.
The Gateways page appears.
Configure the shared integration gateway:
Enter the machine name and complete URL to the PeopleSoftListeningConnector in the Gateway URL field.
Note: Copy or make note of this full gateway URL for use when configuring each of the content provider systems.
Click the Ping Gateway button.
The status should return as active.
Click the Load Gateway Connectors button to load the gateway connectors.
Image: Gateways page with connectors loaded
This example illustrates the fields and controls on the Gateways page with connectors loaded.
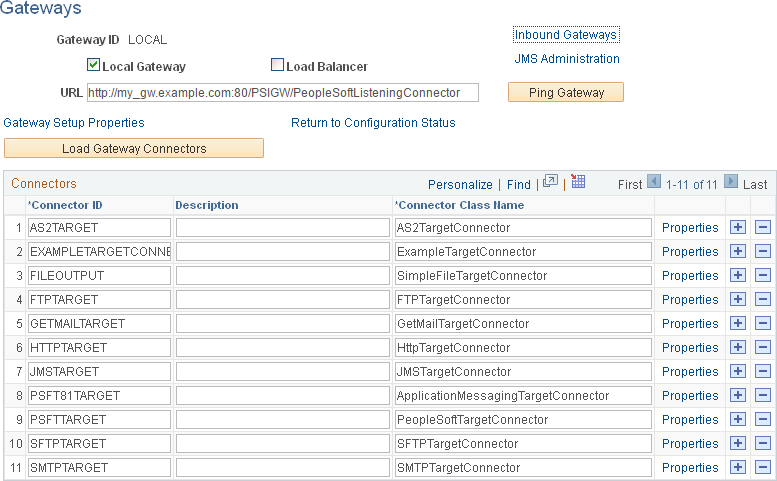
Click the Save button to save your changes.
Click the Gateway Setup Properties link.
Log in on the Gateway Properties page.
The PeopleSoft Node Configuration page appears.
Enter the URL to the gateway and other values in the Gateway Default App. Server group box.
At a minimum, enter the values for the default local node in the PeopleSoft Nodes group box.
Image: PeopleSoft Node Configuration page
This example illustrates the fields and controls on the PeopleSoft Node Configuration page.
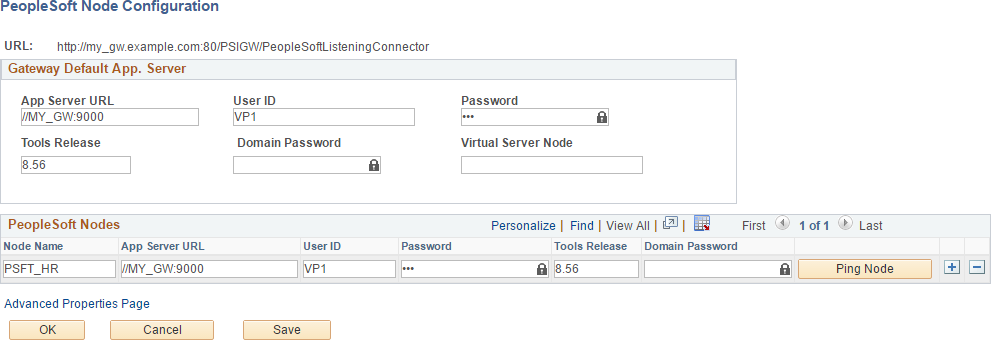
Click the Save button.
Click the Ping Node button.
The status should return as success.
On the Ping Node Results page, click the Return button.
If you have the information now, you can define other participating nodes in the PeopleSoft Nodes group box at this time. For each content provider system, create entries for the default local node.
Image: PeopleSoft Node Configuration page with a shared gateway configuration
This example illustrates the PeopleSoft Node Configuration page with a shared gateway configured.
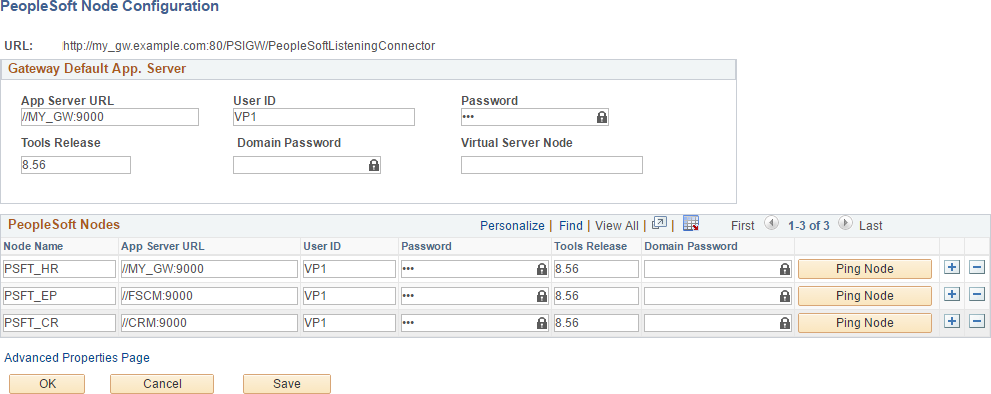
Note: Alternatively, you can return to this PeopleSoft Node Configuration page once you have identified and defined these nodes.
Save your changes.
Then, for each default local node defined, click the Ping Node button.
The status might not return success if the node is not yet defined with the same parameters in both systems.
Note: If you click the Ping Node button for a any node that is a portal host node, the following error will result:
Integration Broker Service: Destination node does not match the local node. (158,506)
On the PeopleSoft Node Configuration page, click the Advanced Properties Page link.
The Gateway Properties page appears.
Enter the full path to the keystore file and enter the encrypted keystore password:
Image: Gateway Properties page
This example illustrates the fields and controls on the Gateway Properties page for setting the keystore location and encrypted password.
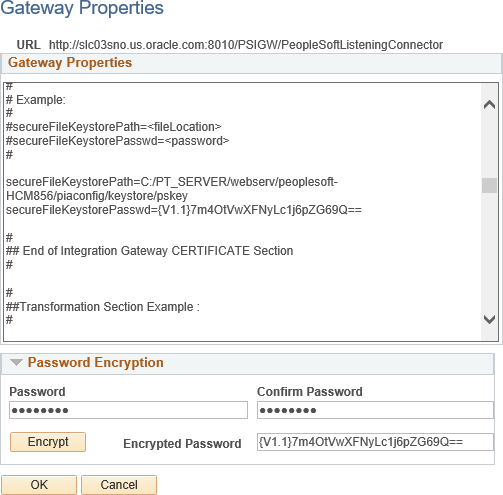
Click the OK button.
On the PeopleSoft Node Configuration page, click the Save button again.
Click the OK button.
On the Gateways page, click the Return to Configuration Status link.
Click the Node Network Not Configured link (or the Node Network Configured link if that is displayed instead).
Click the heading for the Configured in Gateway column twice to sort the grid by nodes that have been configured in the shared gateway.
Ensure that the portal system's default local node is selected as in network (it is selected by default).
Image: Node Network page showing default local nodes as in network
This example illustrates the Node Network page showing six default local nodes as in-network.
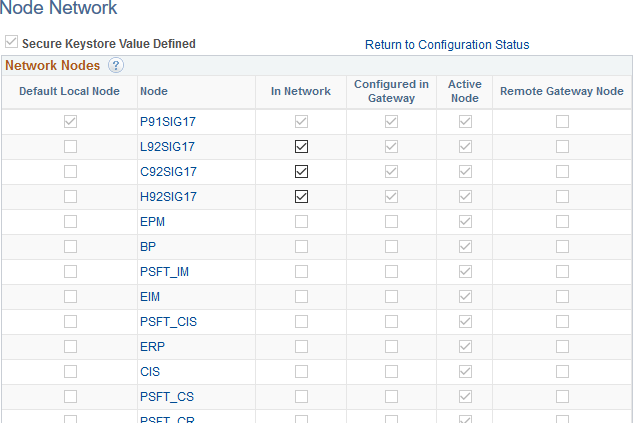
Click Save, then click the Return to Configuration Status link.
Click the No Domain Active link.
The Domain Status page appears.
Image: Domain Status page with an activated domain
This example illustrates the Domain Status page with an activated domain.
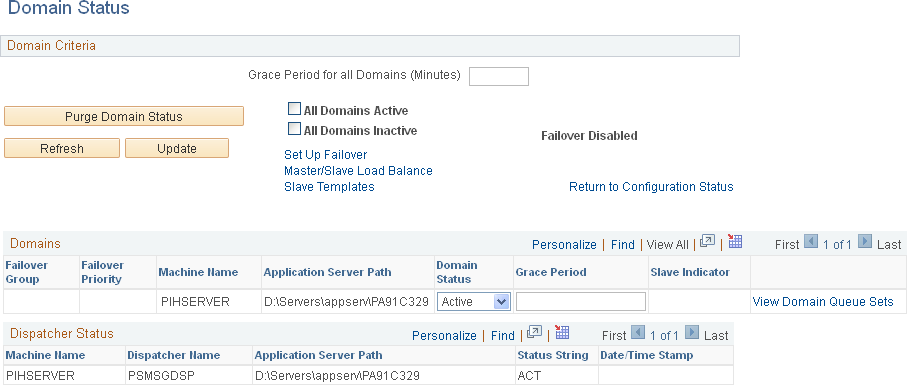
In the Domains group box, set the status for this machine to Active.
Click the Update button to update the domain status.
Return to the Configuration Status page (click the Return to Configuration Status link).
The status should show that all three steps have been completed and that your integration gateway and integration network are configured.
Image: Configuration Status page showing a configured integration network
This example illustrates the Configuration Status page showing a configured integration network.
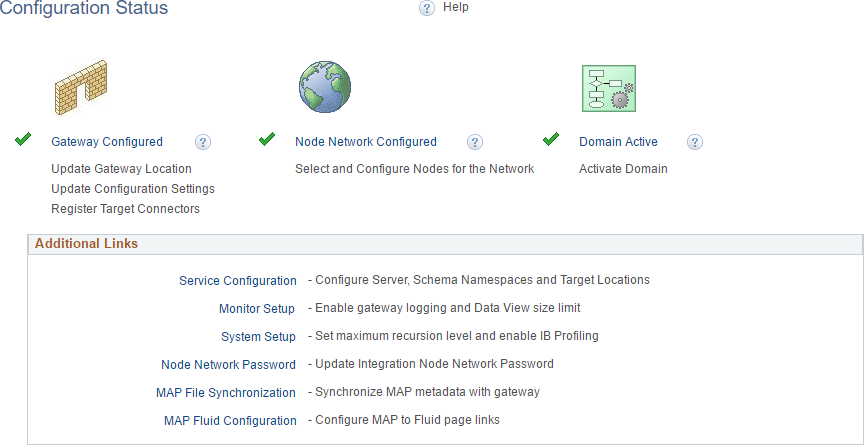
Important! While this integration network is active, its configuration might not yet be complete if you have not added all remote nodes to the integration gateway.
To point to the shared Integration Broker integration gateway on each content provider system:
Select .
In the Configure Unified Navigation center, select the IB Network Status link to open the integration network's Configuration Status page.
Click the Gateway Not Configured link.
The Gateways page appears.
Point to the shared integration gateway:
Enter the complete URL to the PeopleSoftListeningConnector for the shared integration gateway the Gateway URL field.
Note: This is the full gateway URL that you copied or made note of previously when configuring the portal system.
Click the Ping Gateway button.
The status should return as active.
Click the Save button to save your changes.
On the Gateways page, click the Return to Configuration Status link.
Click the No Domain Active link.
The Domain Status page appears.
In the Domains group box, set the status for this machine to Active.
Click the Update button to update the domain status.
Return to the Configuration Status page (click the Return to Configuration Status link).
The status should show that all two steps have been completed.