Defining Attachment Drilling URLs
The Attachment URL widget enables you to use the Enter an Attachment URL page (QRY_ATTURL_SELECT) to build drilling URLs in an attachment URL format.
Navigation
Select
Select the Expressions tab, and click the Add Expression button.
Select the Drilling URL option from the Expression Type list, and click the Attachment URL link.
Image: Enter an Attachment URL page
This example illustrates the fields and controls on the Enter an Attachment URL page. Definitions for the fields and controls appear following the example.
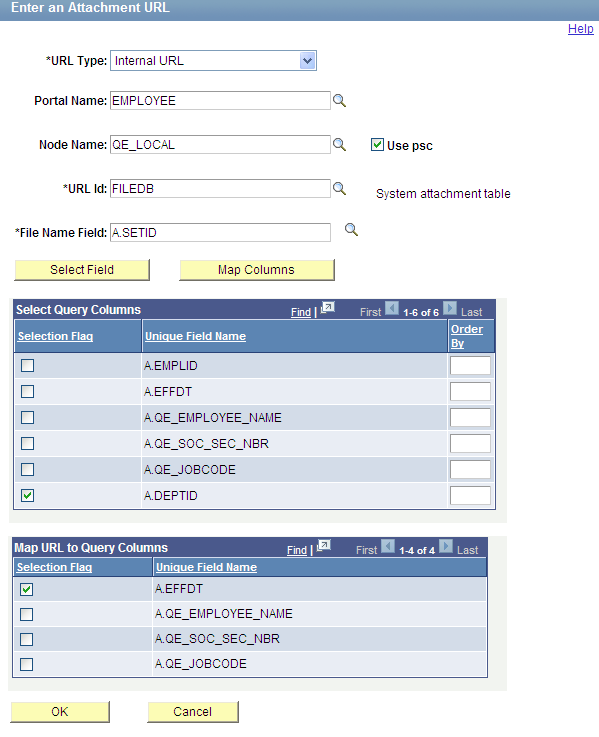
|
Field or Control |
Definition |
|---|---|
| URL Type |
Available options are Internal URL and External URL. |
| Portal Name |
If the attachment URL is internal, optionally enter or select a portal that is used to build drilling URLs at the report runtime. Note: If the Portal Name field has no value, PeopleSoft Query uses the value %PORTAL to form a drilling URL at the report runtime. |
| Node Name |
If the attachment URL is internal, optionally enter or select a node that is used to build drilling URLs at the report runtime. If the Node Name field has no value, PeopleSoft Query uses the value %NODE to form a drilling URL at the report runtime. |
| Use psc (content servlet) |
If the attachment URL is internal, define the content type that is used to build drilling URLs.
|
| URL ID |
Select a query field that will be used for attachment file name. Note: The URL IDs are set in this folder: |
| Select Field |
Click to display the Select Query Column section. |
| Map Columns |
After you enter URL value, click this button to display the Map URL to Query Columns section. Note: This step is required for the drilling URLs to be available in the query results page. You can define multiple drilling URLs in a query, but each query result column can only bind with one URL. When you click the Map Column button, only those fields that have no bond with any URL appear in the Map URL to Query Columns section. If all query columns have bonds with other tracking URLs, then a message appears saying “All columns have already been mapped to other drilling URLs.” |
| Select Query Column |
Select query result columns to form field name and value pairs and to define the order of the appended value pair in the URL. |
| Map URL to Query Columns |
This section is available only after you define the component values and click the Map Columns button. Note: This step is required for the drilling URLs to be available in query results page. Use the Map Columns button for binding source query result column fields with a Drilling URL. You must map URL to query result columns in order for the drilling URLs to be available as links in column fields of source query results. You can define column mapping by selecting an appropriate check box in this Map URL to Query Columns section. |
| OK |
Click to complete defining External URL widget and return to the Edit Expression Properties page. |
To enter an attachment URL to build drilling URLs:
Select
The Query Manager search page appears.
Click the Create New Query link on the Query Manager search page to create a source query, or click the Search button and open an existing one.
If you create a new source query, click the Search button and click the Add Record link to select a record for the query.
The Fields page appears.
Select the Expressions tab, and click the Add Expression button.
The Edit Expression Properties page appears.
Select the Drilling URL option from the Expression Type list.
Click the Attachment URL link to define drilling URL for the source query that you just created.
The Enter an Attachment URL page appears.
Select an URL type.
Note: The Portal Name field, Node Name field, and Use psc option are not active if the URL type is set to External URL.
If the attachment URL is internal, optionally define the portal name, node name, or content type for internal URL.
Select an URL ID and a file name field.
Optionally, define query result columns for existing drilling URLs:
Click the Select Field button to display the Select Query Column section.
Select query result columns to form fieldname and value pairs and to define the order of the appended value pair in the URL.
Optionally, define the column mapping in the Map URL to Query Columns section.
Click the Map Columns button to map the drilling URL to source query selected column.
Select appropriate values from the Map URL to Query Columns section.
Click the OK button.
The Edit Expression Properties reappears with query drilling URLs in the Expression Text field.
If URL type is external, its attachment drilling URL always begins with
'%URLID:. For example:'%URLID:FILEDB%%A.SETID%:A.EFFDT'.At runtime, this external URL is expanded to
record://PSFILE_ATTDET1.Notice that drilling URL runtime replaces
%A.SETID%with actual query field column value of1. Drilling URL runtime also replaceFILEDBwithrecord://PSFILE_ATTDET.FILEDBis defined asrecord://PSFILE_ATTDETin the URL page that can be set using this navigation path:If URL type is internal, its attachment drilling URL always includes
'/s/. For example:'psc/EMPLOYEE/QE_LOCAL/s/WEBLIB_FILEHTTP.ISCRIPT1.FieldFormula.IScript_GetAttachment?urlid=FILEDB&filename=%A.SETID%:A.QE_JOBCODE'.At runtime, this internal URL is expanded to:
http://myserver.example.com:8920/psc/QEDMO/EMPLOYEE/QE_LOCAL/s/WEBLIB_FILEHTTP.ISCRIPT1.FieldFormula.IScript_GetAttachment?urlid=FILEDB&filename=%25A.SETID%25
Notice that drilling URL runtime replaces
%A.SETID%with actual query field column value25.
Save your query.