Organizing Queries
Use the Query Viewer search page – Action drop-down list to organize queries.
Image: Query Manager search page – Action drop-down list
This example illustrates the Query Viewer search page with the Action drop-down list expanded.
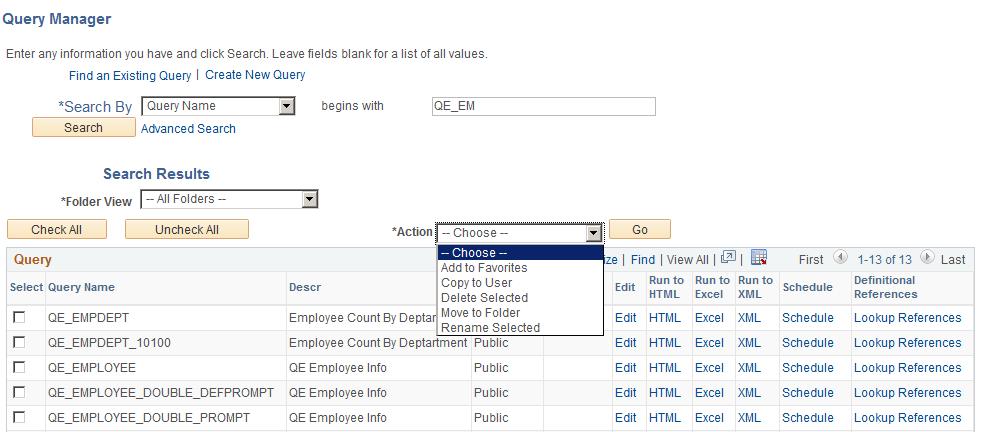
The available options in the Action drop-down list are:
Add to Favorites
Use this option to add queries to the My Favorite Queries list.
Copy to User
Use this option to copy private queries to other users’ list of queries.
Note: The user who is being copied to must have access to the records with which the query is associated. If that user does not have access, the query does not appear in that user's search list.
Delete Selected
Use this option to delete the selected queries from the database.
Move to Folder
Use this option to move queries to folders.
Rename Selected
Use this option to change the names of the selected queries.
You can access the frequently used queries from the Query Manager search page or the Query Viewer search page by designating those queries as favorites. After you create one or more favorites, the My Favorite Queries section appears on the Query Manager search page and Query Viewer search page. You can access the favorite queries without performing the query search and you have the options to remove the queries from the My Favorite Queries section as needed.
Note: Queries in the My Favorite Queries list are linked to the user ID.
Image: Query Manager search page, My Favorite Queries section
This is an example of the Query Manager search page, My Favorite Queries section. You can click the triangular arrow next to the My Favorite Queries label to expand and collapse the section.
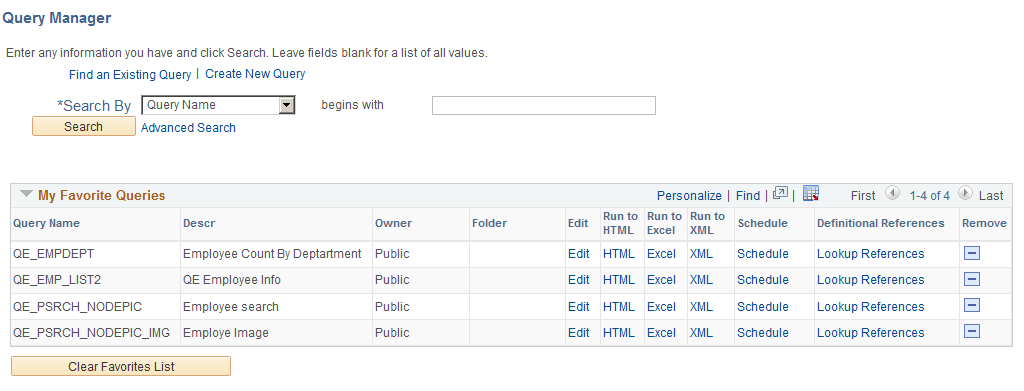
To add a query to the My Favorite Queries list:
Select
Click the Search button.
On the Query Manager search results page, select the query that you want to add to the My Favorite Queries section.
Note: If you want to add multiple queries to the My Favorite Queries section at once, you can select multiple queries at this step.
Select the Add to Favorites option from the Action drop-down list.
Click the Go button.
The selected query or queries appear in the My Favorite Queries section.
Note: You can also click the Favorite links in the Query Viewer search page to add the queries to the My Favorite Queries section.
My Favorite Queries list appears on the Query Manager search page or on the Query Viewer search page.
To remove a query from the My Favorite Queries list, click the Remove button (the minus button) next to the query that you want to remove.
To remove all queries from the My Favorite Queries list, click the Clear Favorites List button.
You can use folders and folder structure to organize queries. Note that:
All folders are visible to all users.
Only public queries and the user's private queries appear in a folder.
A query can be stored in only one folder other than the All Folders view.
Query Manager enables you to copy queries from your list of queries to another user's list of queries.
Note: Only non-public queries can be copied to another user's list of queries.
If the target user does not have permission to access all records in the copied queries, those queries do not appear in the target user's list of queries. After permission is granted, the copied queries appear in his or her list of queries.
To copy a query to another user's list of queries:
Select
On the Query Manager search results page, select the query or queries that you want to copy.
Select the Copy to User option from the Action drop-down list.
Click the Go button.
The Enter User ID page appears.
Enter the user ID of the user to whom you want to copy the queries.
Click the OK button.
Organizing queries in folders can help you more easily access the queries. To move a query to a folder:
Select
On the Query Manager search results page, select the query or queries that you want to move to an organization folder.
Select the Move to Folder option from the Action drop-down list.
Click the Go button.
The Move to Folder page appears.
Select one of the following options:
Select an existing folder to move to: From the drop-down list, select the folder to which you want to move the queries.
OR enter a folder name to move to: Enter the name for a new folder to which you want to move the queries.
Click the OK button.