Working with Search Pages
This section provides an overview of working with search pages.
The traditional search pages for PeopleSoft application components provided these options:
Find an Existing Value.
Add a New Value.
In fluid user interface, fluid search pages are rendered differently than the classic search pages. For fluid-enabled components, you can use search pages that are specific to the fluid user interface.
See Working with Search Pages.
Image: Classic PeopleSoft Application Component Search
This example illustrates the fields and controls on the Classic PeopleSoft Application Component Search. You can find definitions for the fields and controls later on this page.
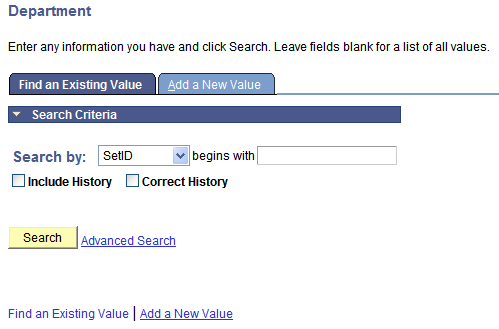
While the Find an Existing Value tab enables end users to find the rows of data they need to view or modify, it is limited to running searches only across level 0 fields. The Find an Existing Value search runs against the live data tables, the component search record, not a search engine index. The Find an Existing Value tab works in conjunction with the Keyword search, and it can be effective to provide both options to end users.
Using the Keyword search page, which you enable through the Search Framework, end users can perform a deeper, more free-form search against the data. The Keyword search runs across the indexed values stored on the search engine server, which contains fields across all scroll levels.
Note: The Keyword Search tab only appears if a search index has been associated with the component in a search definition. Because the keyword search runs against the indexed data, depending on the frequency of index builds, the indexed data may not entirely match the Find an Existing Value search results.
Image: Find an Existing Value and Keyword Search pages
This example illustrates the fields and controls on the Find an Existing Value and Keyword Search pages. You can find definitions for the fields and controls later on this page.
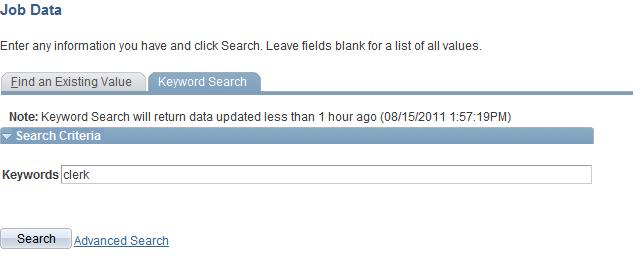
The search pages that display after you’ve enabled Keyword search for a component are:
Find an Existing Value Search: This is the same interface as the Find an Existing Value page, that you see for previous PeopleSoft releases.
Keyword Search: This page enables the user to run free-text searches using the Keywords edit box. Implementation teams can index any attributes that they would like the end user to be able to search.
Add a New Value: This is the same interface as the Add a New Value page used in previous PeopleSoft releases, which enables you to add new rows to PeopleSoft tables.
To enable Keyword Search display when users access a component, you use the Component Mapping page in the Search Definition component for the Search Framework Designer. The Component Mapping page enables you to map a component to a specific search definition to enable Elasticsearch integration with Search Pages.
Note: Search definitions mapped to a component use document level security. This is enforced by the Search Designer activity guide.
For components that have been added to the grid on the Component Mapping page for a search definition, the search page for that component displays both the classic search options and the Search Framework search options. That is, users can initiate a Find an Existing Value search against level 0 values, using the default PeopleTools search capabilities run directly against the database, and, they can also take advantage of the Keyword search page.
The keyword Search Framework feature enables the user to search deeper (level 0-3) by running a free-formed search against crawled and indexed values in the search engine. The keyword search is powerful because it allows you to search across all fields in an index rather than just inside a specific set of fields defined in the search record.
When the search definition is deployed, the system updates the component meta data to indicate the search category to which the component is mapped. When the system renders the page, it displays the keyword search tab for that component.
Note: Multiple components can be mapped to the same search definition.
To enable search pages for a component:
Select PeopleTools, Search Framework, Search Designer Activity Guide, Search Definition, and open the desired search definition.
Select the Component Mapping tab.
Add the desired component to the grid.
Update the security restrictions and access appropriately.
Save the search definition.
Deploy or update the search definition to the search engine.
Navigate to the component and verify that you see the Keyword search page.
This section describes these items to consider while implementing Search Pages.
Setting component properties for search pages.
Working with Find an Existing Value and Keyword Search behavior differences.
Working with Keyword Search data currency.
Maintaining a consistent user experience.
Setting Component Properties for Classic Search Pages
You configure properties for your search pages in the Component Properties dialog box in PeopleSoft Application Designer. On the Internet tab, in the Search Page group box there are numerous settings related to your application search pages. These settings apply specifically to the Keyword search page:
|
Field or Control |
Definition |
|---|---|
| Primary Action (Keyword Search) |
Enables you to set the primary action of the component to display the Keyword Search page. |
| Default Search\Lookup Type (Keyword Only) |
Enables you to set the default look up type to be the Keyword Search page. |
| Link to Realtime Search Page |
Specifies the message set and number that stores the text displayed for the Find an Existing Value link in the Add a New Value tab and Keyword Search tab if Keyword Search is enabled. |
| Link to Keyword Search Page |
Specifies the message set and number that stores the text displayed on the Add a New Value tab and Find an Existing Value tab if Keyword Search is enabled. |
Note: The Link to Keyword Search Page value only applies if Keyword Search is enabled for that component.
The Link to Realtime Search Page value applies to all components that use the PeopleTools search page, even if Keyword Search is not enabled.
Note: The term, Realtime, is used to differentiate between the currency of the data between the Find and Existing Value search and the Keyword search. While the Find an Existing Value search displays search results that are always a current reflection of the data in the database, the Keyword Search is only as current as the last index build or incremental index update.
When implementing the Keyword search feature, make sure to adjust these settings accordingly. The general concepts surrounding these settings, along with other component properties, are discussed in the PeopleSoft Application Designer documentation.
Setting Component Properties for Fluid Search Pages
Similar to classic search pages, you configure properties for your Fluid search pages in the Component Properties dialog box in PeopleSoft Application Designer. On the Fluid tab, in the Search Type field, select either None, Standard, or Master/Detail.
Working with Find an Existing Value and Keyword Search Behavior
For a component that has a search index associated with it, the user can perform these types of searches, Find and Existing Value and Keyword. Both search types will have the same, general look and feel, however, these differences and features should be noted:
With the Find an Existing Value search, the end user selects values based on the underlying record search keys and clicks Search. Results are rendered in a standard grid format, as seen in all previous PeopleSoft versions.
With the Keyword search, the end user enters values into the Keywords edit box and clicks Search. The end user can also enter a combination of keywords in addition to using the provided search keys. The system runs this search against the search engine index. Results can be displayed in either a grid or a list format.
The Keyword search will show facets, where the Find an Existing Value search cannot.
When switching between Find an Existing Value and Keyword search, the system replicates any text you've entered in one tab to the other.
Search operators are different between the Find and Existing Value search and Keyword search. For example, the typical Keyword search operators include contains, =, not =, where as the Find an Existing Value search operators include more, such as begins with, contains phrase, =, not =, greater than, less than, between, in, and so on.
Note: When you use the contains phrase operator, enter a complete word or a set of words, for example desktop or desktop computer. You can also use wild card characters; the wild card characters can be used at the beginning of a word, within a word or at the end of a word. Examples of valid search text containing wild cards: *test, t*st, test*.
Keyword search fields do not contain prompts or drop-down lists. Search text needs to be added in a free-form manner, using wild cards as needed.
Note: In the Find an Existing Value tab you specify a wild card using "%", while in Keyword search you specify a "*".
Working with Keyword Search Data Currency
The Keyword search can display only search results that are included in the index. The index is only as current as the last incremental index update or the last full build date and time. As such, the Keyword search results will not always contain the most current reflection of the transactional data.
For example, assume that an organization has the incremental index update process schedule to run once every 3 days. If a salesperson adds a new customer to the system just after the incremental update occurred, that customer information will not appear in the Keyword Search results until the next incremental index update process has completed. Likewise, if a customer has been deleted from the system just after an incremental index update, the search results for the Keyword Search will continue to include that customer information until the next incremental index update process has completed.
The Keyword Search page displays a message indicating how fresh the search results are. For example:
Note: Keyword Search will return data updated over 18 hours ago (2011-06-22-16.25.48.000000)
Note: The date format will appear according to the user's personalization setting for date display.
Maintaining a Consistent User Experience
Since both types of searches, Find an Existing Value and Keyword, form the same component search interface, these requirements ensure a consistent user experience:
All the search keys shown on the search page must be indexed attributes.
Only the fields marked as List Box items on the component search record will be shown in both cases.
Note: This is true when showing the results in the grid format for the keyword search. If you switch to list format, you can display additional fields that are indexed but not marked as List Box or search keys.
All List Box item fields must be indexed attributes.
Note: Grid-based view of the keyword search results is based on the List Box item configuration on the associated search record.
The Keyword search page has these modes:
Keyword-only
Basic
Advanced
Working with Keyword-Only Mode
The keyword-only mode can be selected in the Component Properties dialog box, and if selected only the Keywords edit box will appear as the default search mode when an end user accesses the component.
Working with Basic Mode
In basic mode, the Keywords edit box displays with and additional 'Search by' option with a drop-down list box to select a search record field to use for as search criteria.
Working with Advanced Mode
The advanced mode displays all search criteria:
Keywords.
Search record fields.
Search fields defined for the Search Framework search category on the Advanced Search Fields tab.
Image: Advanced mode search options
The following illustration depicts the controls on the advanced search page and their association.
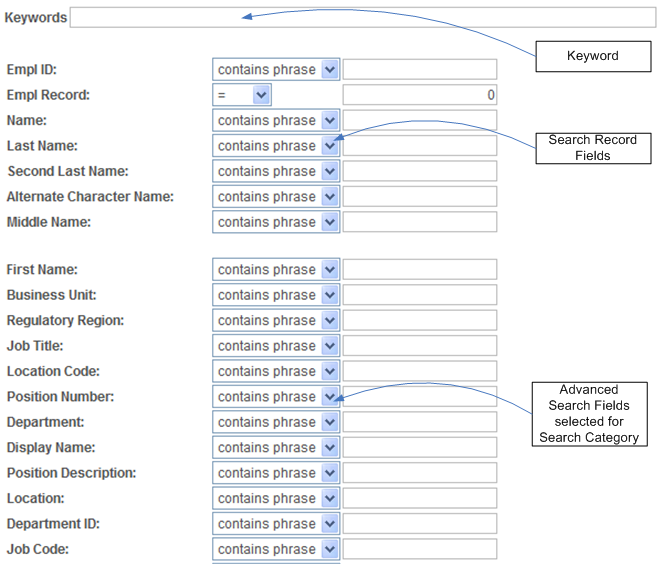
Note: The system does not display in the Advanced Search Fields list any search fields that are also displayed in the search record search field list.
Note: All search record fields (Key, Alt Key, and List box fields) must be part of the index. If any of the fields have translate values, those translate fields must also be part of the search engine index
Note: The search criteria that appears depends on the application’s usage of the search filter PeopleCode and the type of data. For example, contains phrase is applicable to a character field, but not to a number field.