Managing PTF Logs
This section describes how to use PeopleSoft test Framework (PTF) Log Manager to manage test logs.
Over time, as you run tests, you will create a number of test logs. Because they reside in your application database, test logs, especially those containing many screen shots, can affect the storage demands on your database. PTF Log Manager enables you to minimize this demand and remove clutter from PTF Explorer.
To help you decide which logs to remove from your database, Log Manager lists log entries from the test environment based on the criteria you specify. If all the fields are empty, then Log Manger lists all the logs in an environment that were created within the specified date range. The default date range is the current date.
To access the Log Manager, select .
Note: Only an administrator (a user ID with the PTF Administrator role) is able to open Log Manager.
Image: Example of PTF Log Manager
This example illustrates the fields and controls on the PTF Log Manager page. You can find definitions for the fields and controls later on this page.
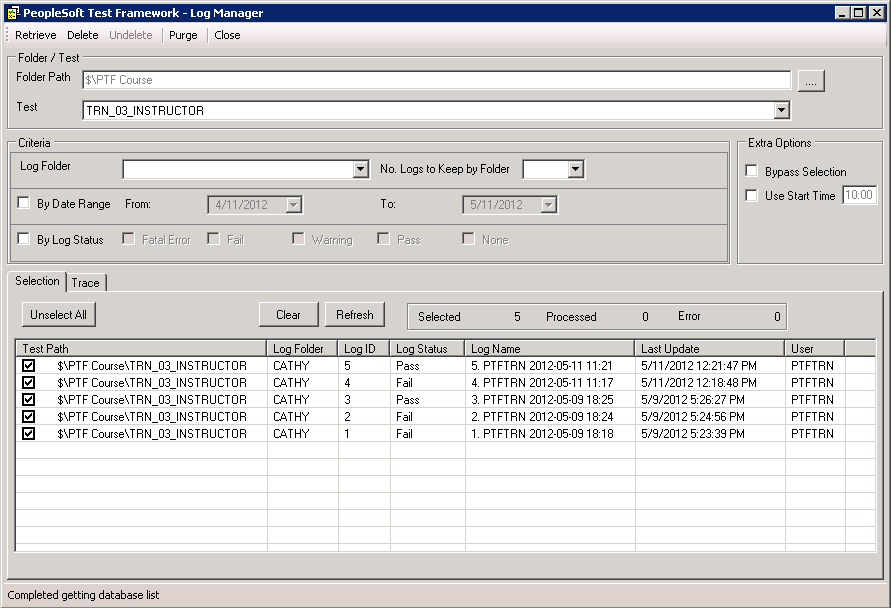
The log manager toolbar has the following options:
|
Field or Control |
Definition |
|---|---|
| Retrieve |
Select to populate the selection pane based on the specified criteria. Note: The user can cancel the retrieval process at any time by pressing the Abort button, and thus getting a partial result. |
| Delete |
Select to delete the selected logs. |
| Undelete |
Select to cancel logs marked for deletion. When you click Delete, the selected logs are only marked for deletion. They are not removed from the database until you click Purge Log. Until then, you can undelete logs. |
| Purge |
Select to remove selected logs from the database if they are marked for deletion. |
| Close |
Select to close log manager. |
Log Manager has these fields:
Folder / Test
|
Field or Control |
Definition |
|---|---|
| Folder Path |
Browse to a folder in PTF Explorer. If a folder is specified, the system retrieves only the logs in that folder, including subfolders. If no folder is specified, the system retrieves all logs in the environment. |
| Test |
The system retrieves the logs associated with the selected test. The drop-down list is restricted to the tests in the folder specified in Folder Path. If no test is selected then all logs associated with all the tests in the folder path is displayed. |
Criteria
|
Field or Control |
Definition |
|---|---|
| Log Folder |
Select a log folder. Log folders associated with the selected test are available in the list. |
| No. Logs to Keep by Folder (number of logs to keep by folder) |
Select the number of logs to include in the folder. For instance, if the folder contains six logs and you specify three, then the three newest logs will be retained (that is, they will not be included in the list as candidates for deletion) and the three oldest logs will be retrieved. Select zero to retrieve all logs. |
| By Date Range |
The system retrieves only logs created within the date range. |
| By Log Status |
When you select this check box, the statuses are available. Select the status(es) to list and click the Refresh button in the Selection pane. The results are updated in the Selection pane. |
Extra Options
|
Field or Control |
Definition |
|---|---|
| Bypass Selection |
Select to perform the selected action on all log entries listed according to the criteria, regardless of user selections. |
| Use Start Time |
Select and enter a value to start the process at the designated time. |
The selection pane displays the logs based on the selection criteria. By default all the logs are selected.
When you click Retrieve, the system populates this pane with logs based on the criteria you specified. Using the check boxes, select the logs that will be processed when you click Delete, Undelete, or Purge.
The selection pane contains a status bar that displays the number of logs selected, processed and errors, and the following buttons:
|
Field or Control |
Definition |
|---|---|
| Unselect All |
Click to unselect all logs. |
| Clear |
Click to clear the selection list. |
| Refresh |
Click to refresh the selection after changing the criteria. Note: The refresh is based on the new criteria only. If you change the folder path or test, you must use do a new retrieve. |
All of the columns in the selection section are resizable.
Example Purge
When you select logs in the selection pane and then select Purge from the toolbar, the selection pane status is updated and the focus is set on the log lines being processed.
Image: Example of PTF Log Manager after Purge
This example illustrates PTF Log Manager after Purge.
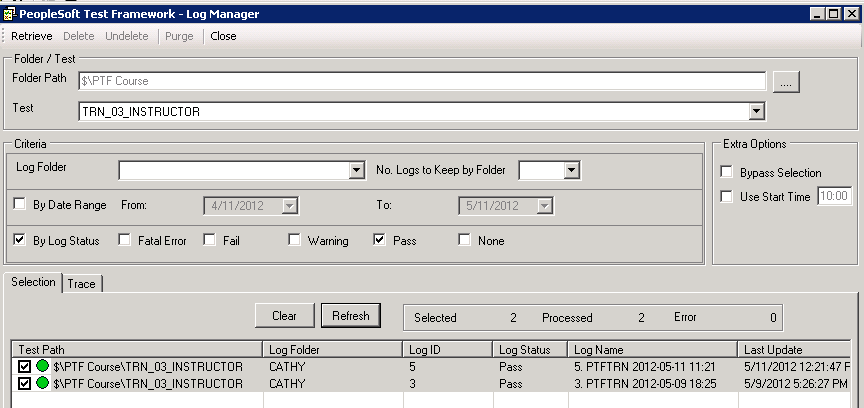
The trace pane displays a history of processing actions for this session.