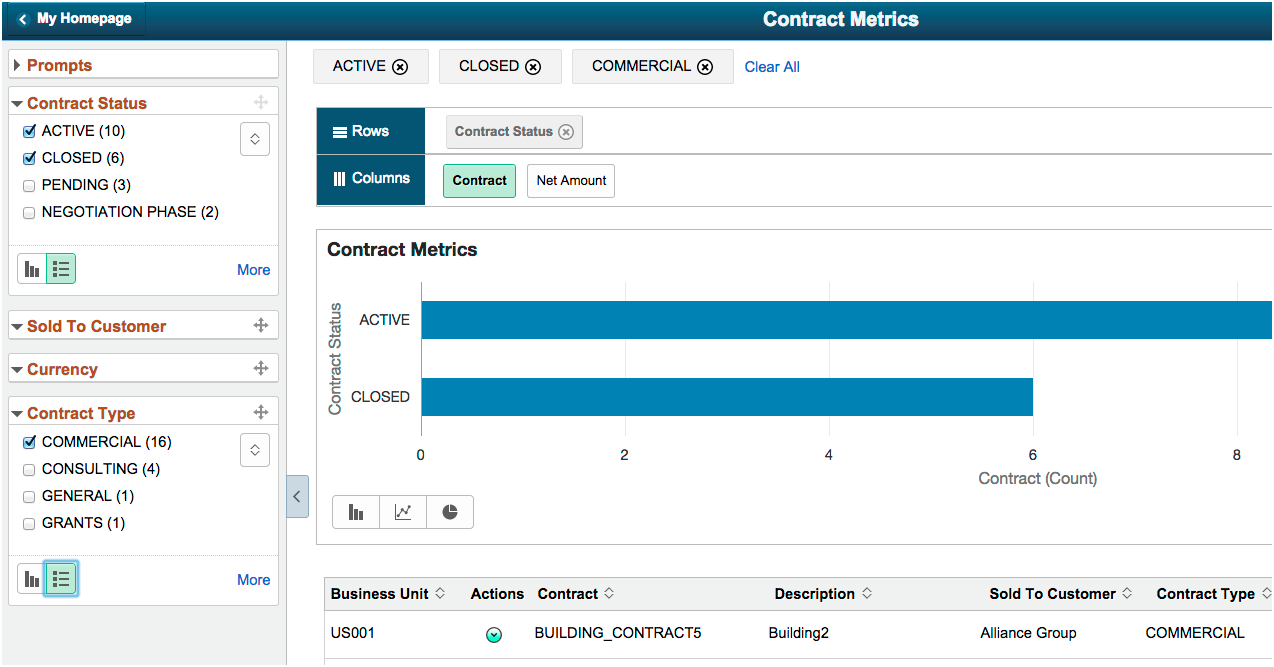Configuring Facets and Filters
Facets help to filter and focus data on the model. You can select different facet values and see impact on the model. You have to configure filters on data source columns in the pivot grid wizard. These data source columns display as facets in the left hand pane of a pivot grid model in fluid view.
Initially ten facet values load. Click More link to incrementally load more values.
You can configure options to make the model load faster from Specify Data Model Options page, Fluid Options section. See Fluid Mode Options.
A filter is a dropdown list that enables you to select multiple items to filter data, which appears in grids and charts. You can select one or more Data Source Columns as a filter.
Filters on grid and chart are seen in the PeopleSoft Classic View. In fluid view facets behave like filters. You have to configure a filter to display a facet. See Creating Editable Facets.
You can change the grid layout at runtime by dragging axes onto the filter area to create them as filters; the chart layout also changes based on the grid layout to preserve synchronization between the grid and the chart.
Chart Axis or Grid Axis can be assigned a filter for any Data Source Column. The Data Source Column should be defined as a Axis in the Specify Data Model Values page in the Pivot Grid Wizard.
Image: Example of filtering on Month
In this Specify Data Model Options page, Month is defined as a filter.
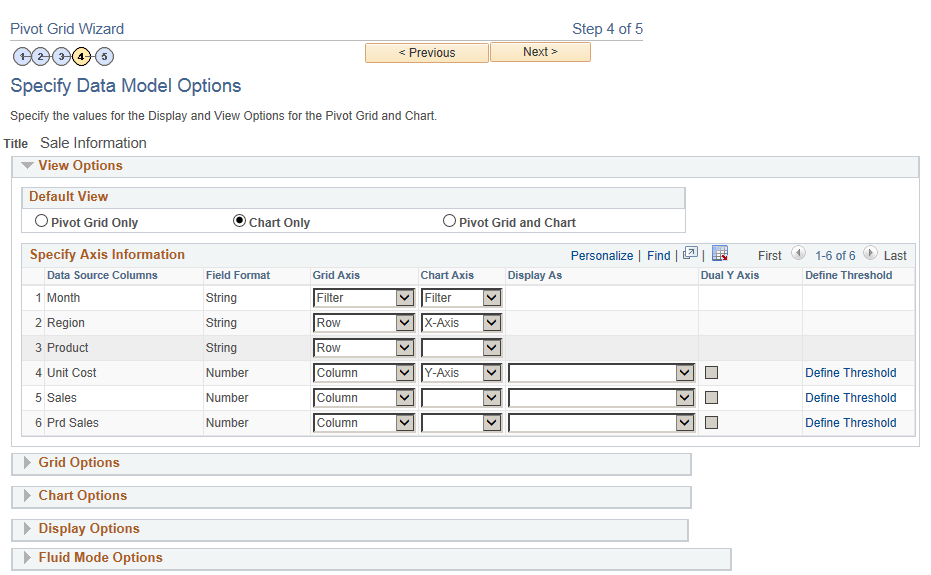
Image: Example of a Pivot Grid model when the display option is Pivot Grid and Chart
This example shows the view of a Pivot Grid model when the display option is Pivot Grid and Chart and the filter is set to Month (Time). In the example Time is the Column Label assigned to the Data Source Column Month.
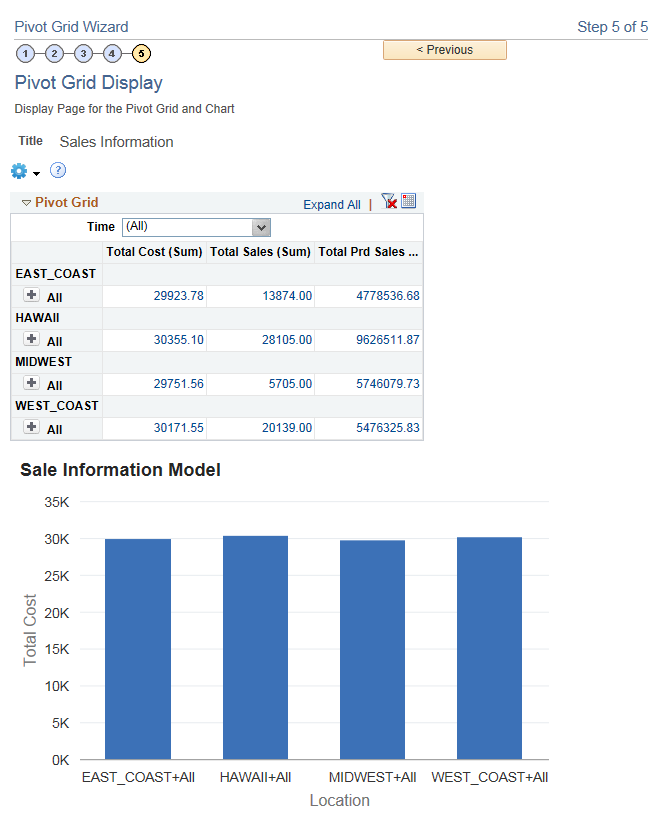
In the Specify Data Model Options page, View Options, Specify Axis Information section, you can select a Data Source Column to be a facet in the fluid view.
Note: You can enable this option for the data source columns that are set as Axis or Value in the Column Type. Columns that are set as Display in the column type cannot be defined as editable facets.
To enable the Axis or Value columns as editable facets:
In the Specify Data Model Values page, select the Editable Facet option for the columns.
In the Specify Data Model Options page, set the columns (that have Editable Facets enabled) to Filters so these columns can appear in fluid view.
In fluid view, you will see the More Options link at the bottom-left of the Prompts section. Click to display the editable facets.
Click the Show Operations link to display the operators that are specific to each prompt.
Select the available operators for the prompts to filter the data in the grid and in the chart.
Note: Editable facets behave as prompts; therefore, editable facet selections reset the other facet values.
Different operators are available for different type of fields:
Character fields have these operators: Contains (Default), Does Not Contain, Equal To, Not Equal To, In List, and Not In List.
Date and number fields have these operators: Equal To (Default), Not Equal To, Between, Not Between, Greater Than, Not Greater Than, Equal To, and Not Equal To.
Note: You can see the editable facets only in fluid view. They are not available in classic view.
Values entered in the editable facets are user-specified and not prompted, applying filters using the editable facets may return zero value in the results, or an empty grid and empty chart. Also, security is not applied on the user-specific values, so you must be careful as to which fields can be selected as editable facets.
PeopleSoft supports bind parameters as part of URL query string. The query bind parameters are passed as query string values to the pivot grid viewer. This enables you to show the pivot grid any where. Similarly relevant values and operators in editable facets in the pivot grid viewer is passed to query string. The query string is attached to the URL. You can use this URL to replicate the same pivot grid view with same values and operators for editable facets.
URL format is as follows. The parameters are described further.
http://<hostname>:<port>/psc/<site>/<Portal>/<Node>/c/PTPG_WIZ_MENU.PTPG_NUI.GBL?Page=PTPG_NUI_VWR&Action=U&PGNAME=<PG Name> &VIEWNAME=<View Name>&<Unique bind parameter name>=<bind value>&fctNames=<facet names separated by separator>&fctOper=<operators separated by separator>&fctValues=<facet values separated by separator>&fctSeparator=<separator value>
|
Field or Control |
Definition |
|---|---|
| fctNames |
Facet names passed in the queryString. |
| fctOper |
Operators for all the facet values passed in fctNames. The operators should be in the same order as facet values |
| fctValues |
Values assigned to the facet names for all the facet values passed in fctNames. The values should be in the same order as the facet values. |
| fctSeperator |
^ is used as a default separator. If ^ is available in one of the query string values being passed, the user may opt to use a different separator and pass it as fctSeparator. |
The supported operators for a querystring are listed in the table.
|
Operator |
Description |
|---|---|
|
BET |
Between |
|
BET- |
Not Between |
|
LIS |
In List |
|
LIS- |
Not In List |
|
GRE |
Greater Than |
|
GRE- |
Not Greater Than |
|
LES |
Less Than |
|
LES- |
Not Less Than |
|
EQU |
Equal To |
|
EQU- |
Not Equal To |
|
LIK |
Like |
|
LIK- |
Not Like |
Note: Pivot grid engine uses ^ as a reserved character for internal processing for facet values. Using the ^ character in values will cause unexpected results.
Component based pivot grid models support operators, even for Prompt fields. You have to click More Options link to display all editable facets. Toggle Show Operators link and Hide Operators link to display a dropdown of available operators.
Image: Editable Facets with Operators
The following example describes the editable facets on a component search page.
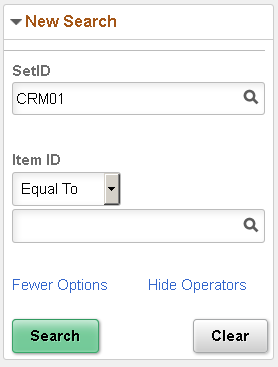
The following table lists few rules acting on the operators.
|
Field Types |
Supported Operators |
|---|---|
|
Prompts with edit table |
|
|
String |
|
|
Number |
|
|
Date |
|
Using the Specify Data Model Options page, Fluid Mode Options section, Facet Selection region, you are able to set the facet display options to display the single-select and multi-select facets as charts and as lists in fluid views. In the chart facets, you can drill down by clicking the chart data point in the facets. Note that the chart data point is highlighted after your selection.
Image: Specify Data Model Options page, Fluid Mode Options section, Facet Selection region
This example illustrates the fields and controls on the Specify Data Model Options page, Fluid Mode Options section, Facet Selection region. The Contract Type facet is set to appear as a pie chart and the Contract Status facet is set to appears as a bar chart. Other available chart types are Horizontal Bar Chart and Line Chart.
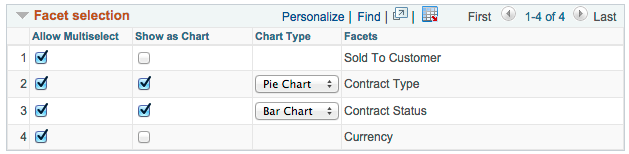
Image: Mini facets in fluid view - facet are shown as bar and pie charts
In this fluid view, the Contract Status facet appears as a bar chart, and the Contract Type facet appears as a pie chart.
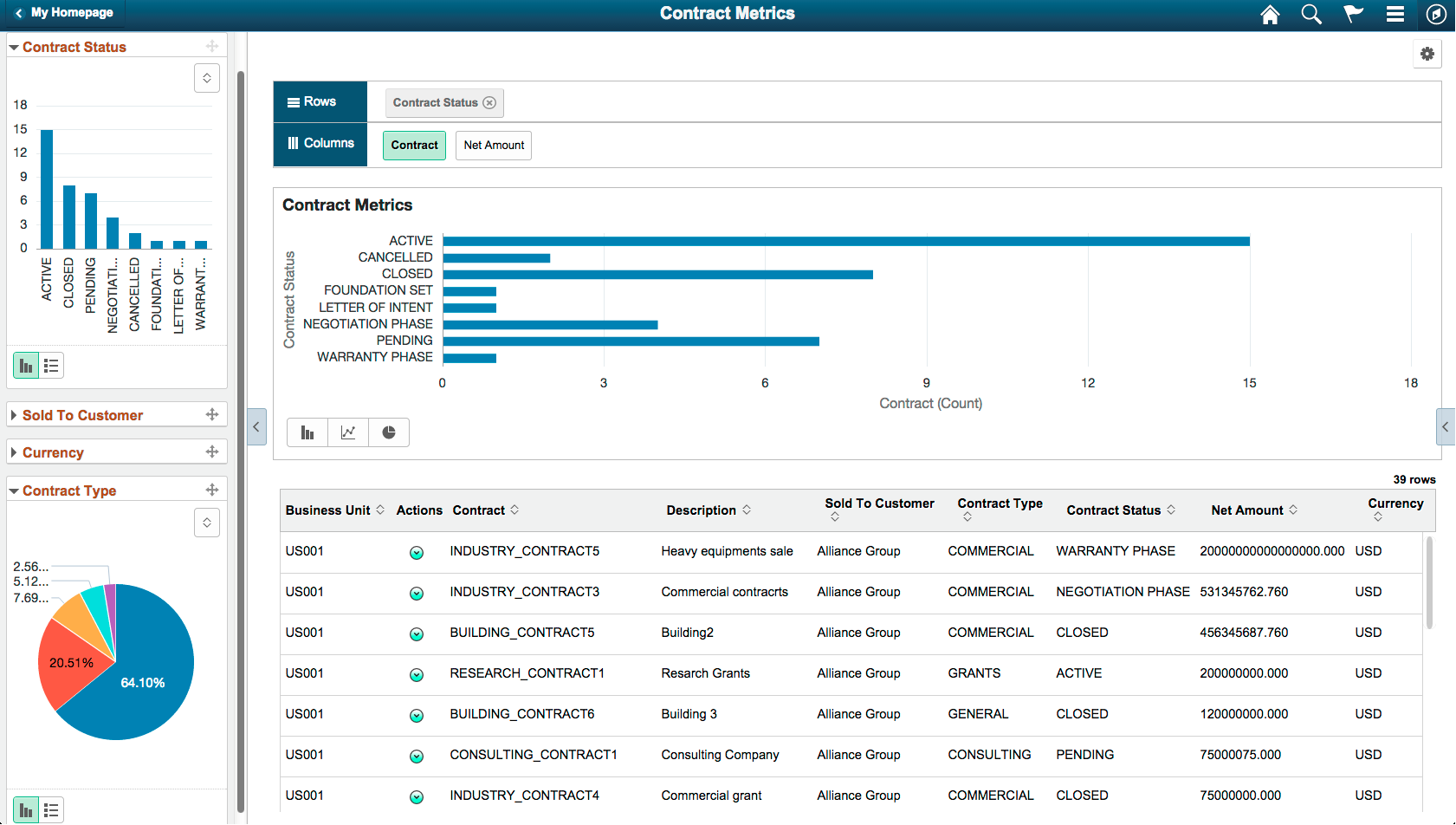
Image: Results are drilled down - ACTIVE, CLOSED, and COMMERCIAL facet values are applied
This example shows the results drilled down after users click the chart data point, which is highlighted after selection. Three facet values – ACTIVE, CLOSED, and COMMERCIAL – are applied from the chart by the user.
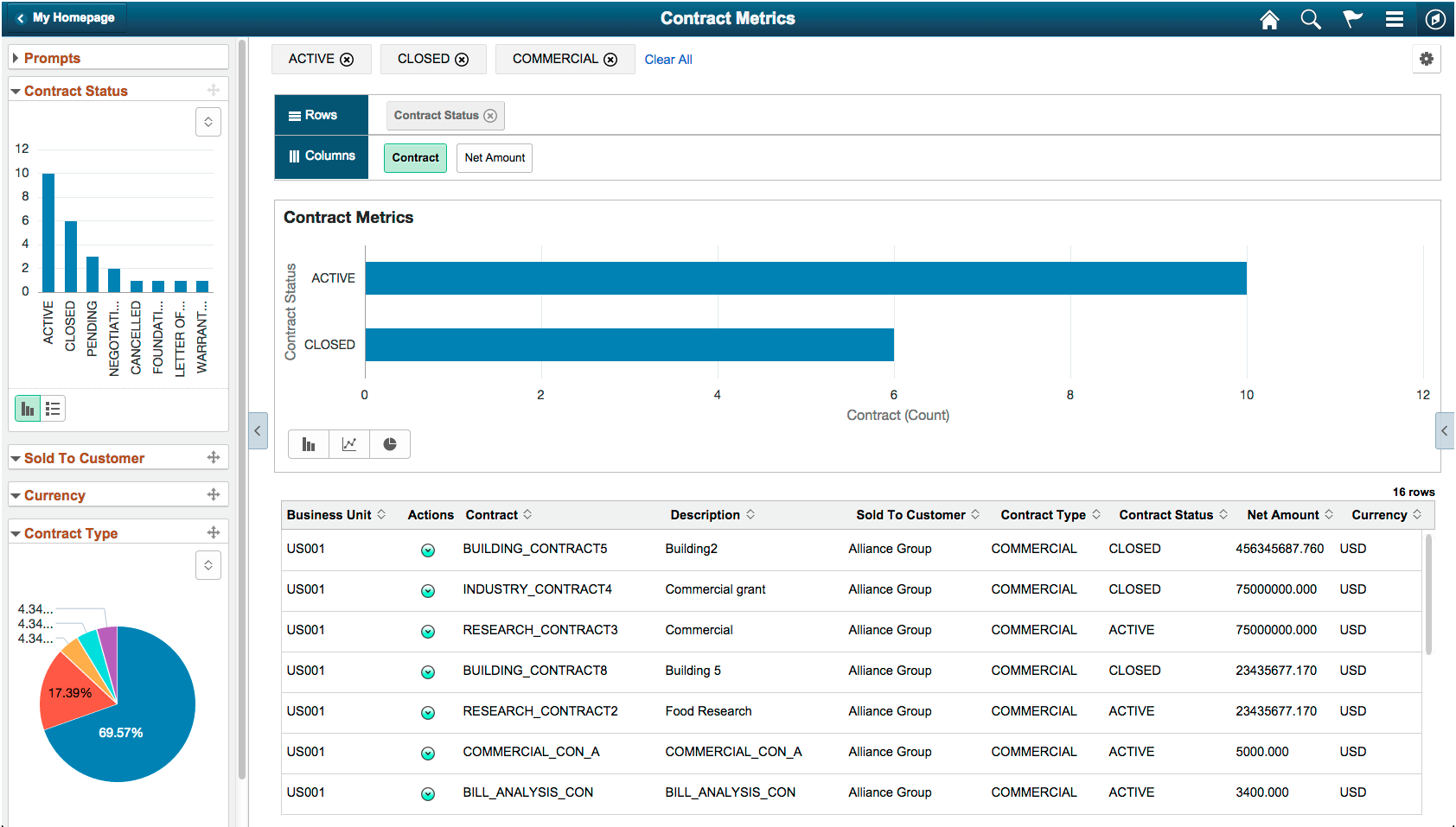
The settings in this section apply to both component search and Pivot Grid Viewer. This section is available for all model types in the fluid mode. These settings are also available in the Views Configuration page, where you can set the facet property at each view level.
For all single-select and multi-select filters (facets), use the toggle icon at the lower-left of each facet to switch that facet view between the chart view and the list view.
For single-select configuration, only one value can be applied for a facet dimension. It is recommended to use multi-select for facets.
For multi-select facets, the selections are applied on top of the previous selections.
Image: Mini facets in fluid view - facets are shown as lists
In this fluid view, the Contract Status and Contract Type facets are shown as lists. ACTIVE, CLOSED, AND COMMERCIAL values are selected.