Understanding the My Preferences User Interface
This topic discusses:
Terms and concepts used in understanding the My Preferences user interface.
Accessing the My Preferences page.
Default General Settings My Preference item.
Custom My Preference items.
My Preferences in the Peoplesoft Fluid User Interface.
My Preferences in clustered environments.
The following terms and concepts are used when understanding the My Preferences End-User Interface
|
Field or Control |
Definition |
|---|---|
| Gateway |
Gateway refers to the system into which the user signs in to access PeopleSoft enterprise applications. In multi-application environments, the gateway system is usually the PeopleSoft Interaction Hub product, which provides a single point of access to multiple PeopleSoft applications. |
| Cluster |
A cluster is a collection of PeopleSoft applications, which contains one gateway system, and one or more application systems. In the discussion of the My Preferences framework, it is assumed that users always sign in through the gateway system to access all applications in the same cluster. |
End users access the My Preferences page using any of the methods described in this section.
In the PeopleSoft Fluid User Interface, from the Action list, select My Preferences.
In the PeopleSoft Classic User Interface, in the left navigation panel, select My Preferences.
PeopleTools also delivers a My Preferences tile that you can add to Fluid homepages that provides access to the My Preference page. Note that the tile is not added to any Fluid homepage by default. See My Preferences and the Fluid User Interface for more information.
As described previously, PeopleTools delivers a default set of end-user system preferences. The default preferences appear in the General Settings preference item on the My Preferences page.
Image: My Preferences – General Settings page
This example illustrates the default fields and controls on the PeopleTools-delivered My Preferences — General Settings page.
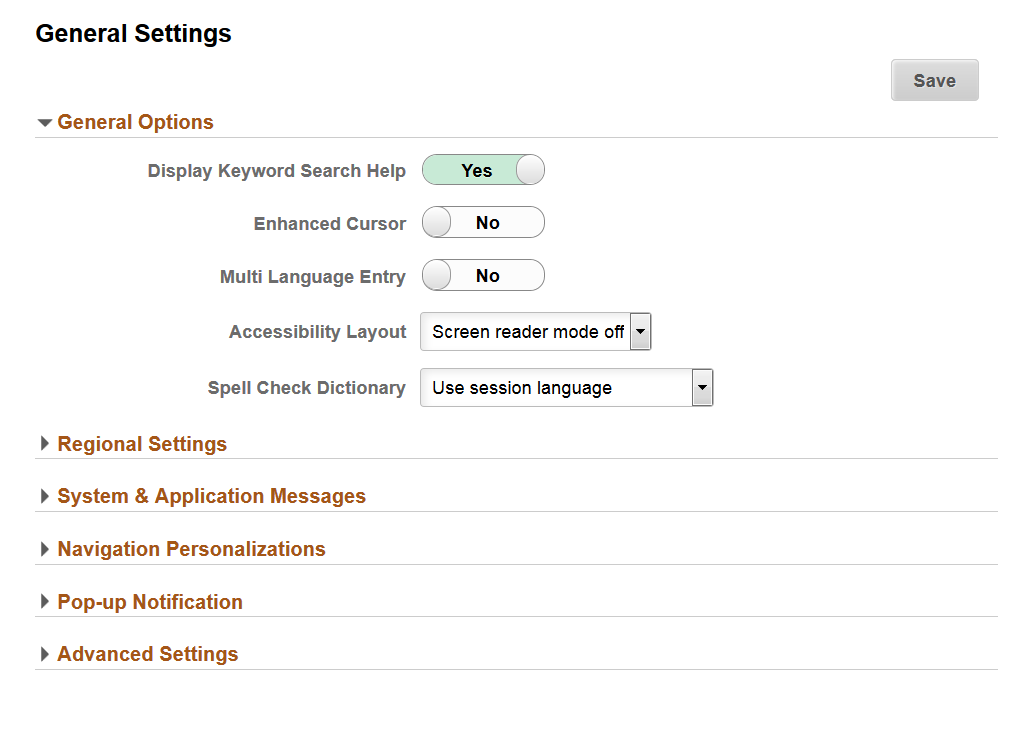
When a user modifies any of the default preferences and saves his or her changes, a Restore Defaults button appears on the page.
Image: My Preferences – General Settings page
This example illustrates the fields and controls on the My Preferences – General Settings page when a user changes any of the default settings. When a users makes any change to the default preferences, a Restore Defaults button appears on the page. The user can click the button to restore all preferences to the default settings.
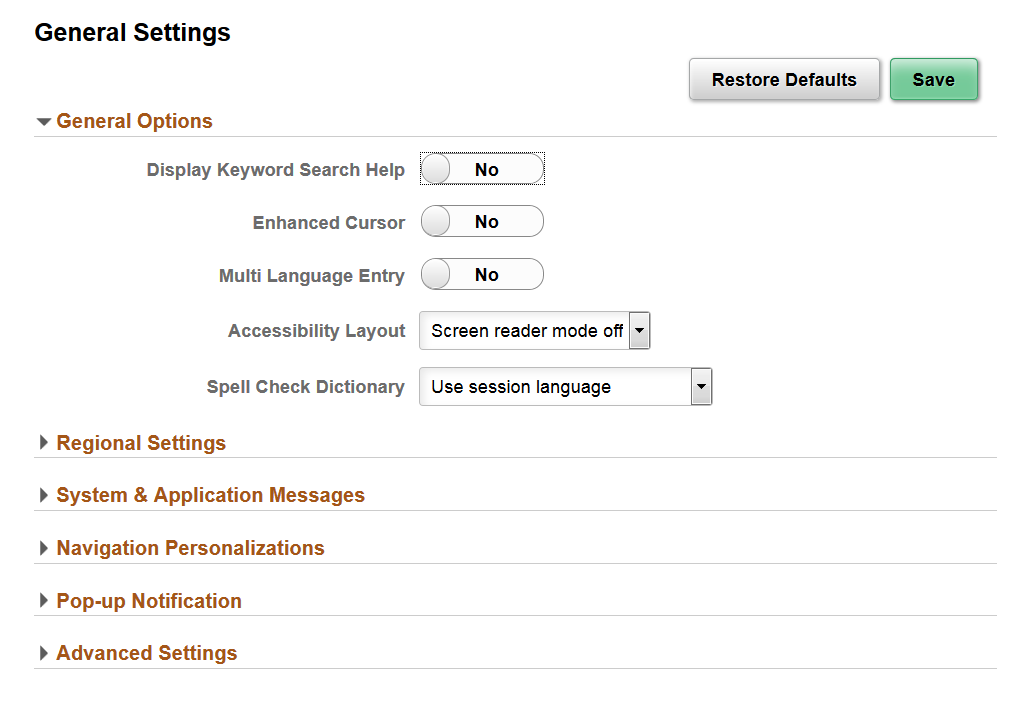
Each of the collapsible sections on the My Preferences page correspond to a personalization category. Each personalization category contains a group of preferences that are personalization options defined for the personalization category. Only those personalization options that a user is allowed to change via permission list access display for the user at runtime.
As described previously, system administrators and developers use the pages in the Personalization component to manage the controls that appear in the General Setting preference item. The preference categories that appear on this page are described in detail in the Working with My Preferences Personalization Categories topic.
The option codes, descriptions, default values, and any default permission list to which they belong are described in the Working with My Preferences Personalization Options topic.
End-user documentation for using the My Preferences page is provided in the Defining User Preferences topic.
You can add custom preference items to the My Preferences component.
As you add custom category items, a navigation panel appears with the preference items listed, as illustrated by the following example.
Image: My Preferences page
This example illustrates the My Preferences page with the default General Settings preference item and several custom preference items added to the page.
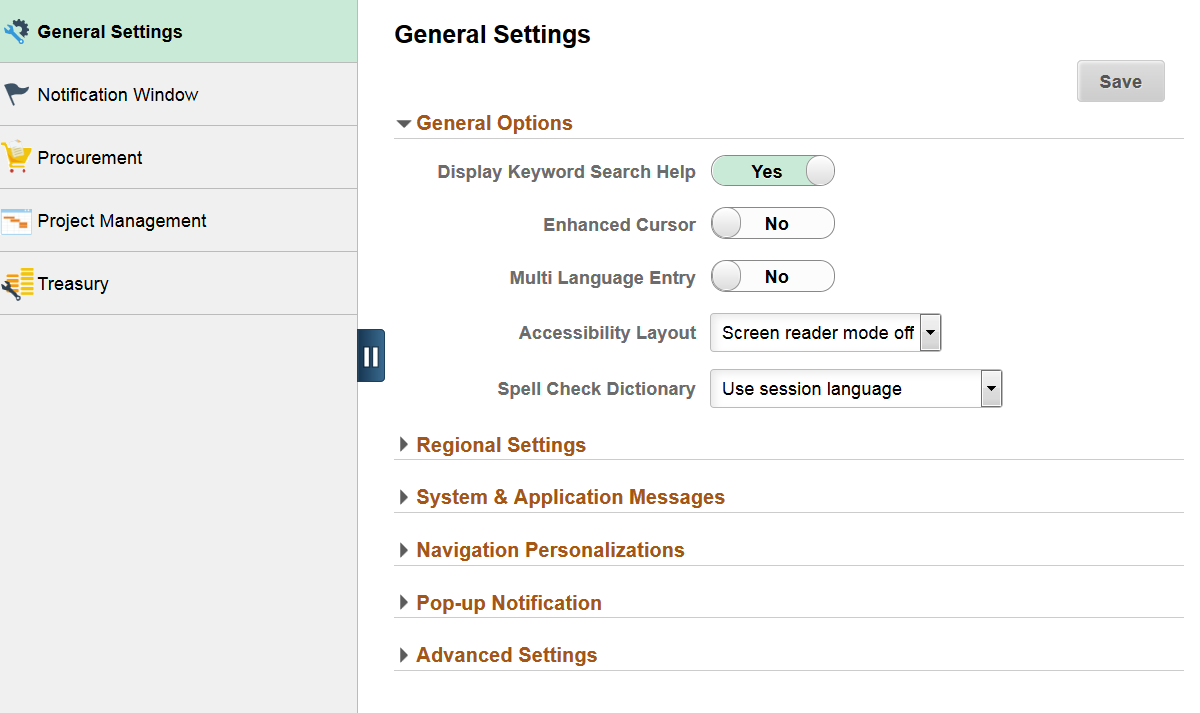
In the example the list in the left navigation panel are preference items defined in the Fluid Structure Content > My Preferences folder of the current portal, and its first-level sub-folders in all systems in the same cluster.
The list is sorted by the sequence number of corresponding content reference objects or folder reference objects across the systems. You may see leaf items and folders in mixed order, depending on how the sequence numbers are defined.
This section provides information about using the My Preferences framework with the Fluid user interface.
The My Preferences and the Fluid User Interface
When the My Preferences component is accessed through the Action menu on a fluid page, the framework checks if the Fluid page has an associated preference item in the same system. When there is one found, that preference item is displayed inside the display area of the My Preferences page by default. If there are no preference items associated with the Fluid page, the default PeopleTools General Settings preference item appears.
My Preferences Tile
A My Preferences tile is delivered by PeopleTools, but it is not added to the Fluid homepage or NavBar by default.
Image: My Preferences tile
This example illustrates the My Preferences tile delivered with PeopleTools.
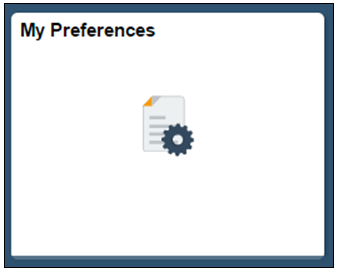
Note the following points about the My Preferences tile:
The tile is cluster-aware and always opens the My Preferences component on the gateway system.
The tile does not support context sensitivity and therefore always displays the General Settings preference items described previously in this section.
The tile features a custom pre-load image and does not have any live tile content.
To add a content reference to the My Preferences tile:
Select
The Structure and Content page appears.
In the Folders grid, click the Fluid Structure Content link.
The Structure and Content for Fluid Structure and Content page appears.
In the Folders grid, click the Fluid Homepages link.
The Content and Structure page for Fluid Homepages page appears.
In the Content References grid, locate the homepage to which you want to add the tile, and click the Edit link.
The Content Reference Administration page appears.
Click the Tile Content tab.
The Tab Content page appears.
In the PeopleSoft Applications group of controls:
Select the My Preferences box.
From the drop-down list, select the tile behavior.
Click the Save button.
In clustered environments note the following behavior of the My Preferences page:
The My Preferences link is cluster-aware. As a result, when you click the link it always shows the gateway system’s My Preferences component.
Changes made to the General Settings preferences are synchronized to all systems in the same cluster automatically.
The My Preferences page displays preference items from all systems in the same cluster and allows users to change settings in those systems from within the same My Preferences page.