Defining My Preferences Personalization Options
This section provides an overview of the option category levels and discusses how to:
Use the Define Personalizations – Definition page.
Use the Define Personalizations – Format page.
Use the Define Personalizations – Explanation page.
Note: Adding personalization options involves setting up your options in the Personalizations component, implementing the behavior using PeopleCode, and adding the appropriate permissions through PeopleTools Security. Adding a row to the table using the following interface is only one part of the process.
You add and modify the delivered personalization options using the Define Personalizations page in the Personalization component.
To access the personalization definition pages, select .
On the search page, you have the option to search by Option Category Level or Description. If you select Option Category Level and click Search, the following result set appears:
Customer Relationship Management (CRM).
Custom (CSTM).
Enterprise Performance Management (EPM).
Financials (FIN).
Human Resources (HCM).
Learning Solutions (LS).
PeopleTools (PPTL).
Supply Chain Management (SCM).
These are the default option category levels delivered with PeopleTools. To add other category levels, add translation values to the field.
Note: These are the only available option category levels. You can't add custom option category levels.
This list corresponds directly to the collection of PeopleSoft applications. In addition, there is a custom category where you store any personalization options you create for applications you have built using PeopleTools. You can also add, or extend, the personalizations for each category. For example, if you wanted to add a new personalization to the HCM category, you add it to the list and define it.
This high-level separation of the personalization options enables you to take a modular approach in deploying the options to your user base. It also helps you to avoid collisions by separating equivalent personalization options by application. For example, you can assign different default values for the same personalization for your Human Resources and Financials applications.
Before adding or modifying personalizations, you select the appropriate category. For example, for CRM personalizations, select the CRM category.
Note: Whether you have installed all of the applications listed in the option category level options, the same category levels appear. Ignore any category levels that do not apply to your site.
To access the Define Personalizations – Definition page, select and click the Definition tab.
Image: Define Personalizations – Definition page
This example illustrates the fields and controls on the Define Personalizations – Definition page. You can find definitions for the fields and controls later on this page.
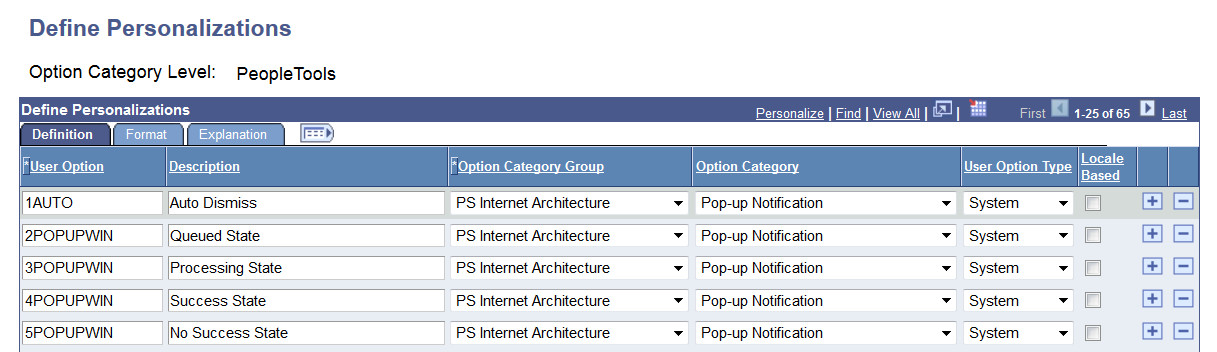
|
Field or Control |
Definition |
|---|---|
| User Option |
Displays the code associated with the user option. This is the code that the system (PeopleCode) recognizes at run time. |
| Description |
This is the description of the option that the end user sees on the My Personalizations interface. The description should be unique within the same category. When adding custom personalizations, special attention needs to be paid to this field. Make sure the description is meaningful to end users. |
| Option Category Group |
Specify the product or functional groupings of options. This value acts as an administrative attribute providing ownership for maintenance purposes. It further divides the Option Category Level. |
| Option Category |
Categorizes and encompasses a set of options for the end user. The option you select determines the button the end user clicks to view and modify the option. You add new Categories using the Category page. |
| User Option Type |
Enables you to set where an option is exposed to the end user for override purposes. There are two options:
|
| Locale Based |
Indicates that the option derives the default values based on the Locale of the browser. |
To add an option, click the insert row (+) button. To delete an option, click the delete row (-) button.
Note: If you add any custom values for these fields, complete all the appropriate planning beforehand. There is no built-in mechanism to prevent collisions.
Note: In the My Personalizations interface, end users see only options that posses the following attributes: the User Option Type is set to System and permission to override that option is granted by one of the users' assigned permission lists.
To access the Define Personalizations – Format page, select and click the Format tab.
Image: Define Personalizations – Format page
This example illustrates the fields and controls on the Define Personalizations – Format page. You can find definitions for the fields and controls later on this page.

|
Field or Control |
Definition |
|---|---|
| User Option |
Shows the code associated with the option. |
| Field Format and Field Format Length |
Specify the field characteristic of the option. Used for the Option Default Value for options that are not validated against the database. |
| Record (Table) Name |
Specifies the lookup table that holds the personalization options values. |
| Field Name |
Specifies the field on the lookup table containing the valid option values. |
| Option Default Value |
Shows the current default for the option. This value is set through the Set Option Default Value. |
| Set Option Default Value |
This is a link to the secondary page used to set Option Default Values. |
Set Option Default Value
The following items appear on the Set Option Default Value page:
|
Field or Control |
Definition |
|---|---|
| Option Category Level |
Shows the high-level category to which the option belongs, such as PeopleTools or HCM. |
| User Option |
Shows the code associated with the option. |
| Description |
Shows the description of the option. |
| Current Default Value |
Displays the current default value |
| Option Default Value |
Select the appropriate value from the drop down list, or add the appropriate option manually. For options that derive default values from a prompt table, the system displays a drop down list. Otherwise, the system displays an edit box. |
Note: The Define Personalization – Explanation page has no function in PeopleTools 8.55.
To access the Define Personalizations – Explanation page, select and click the Explanation tab.
Image: Define Personalizations – Explanation page
This example illustrates the fields and controls on the Define Personalizations – Explanation page. You can find definitions for the fields and controls later on this page.
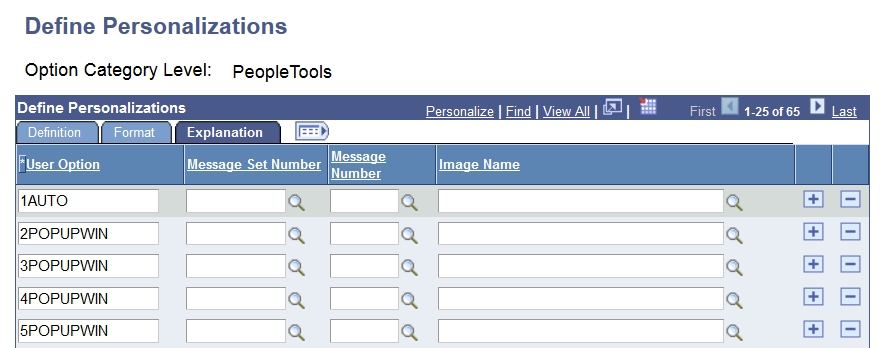
|
Field or Control |
Definition |
|---|---|
| User Option |
Displays the code associated with an option. |
| Message Set Number |
Specify the message set containing the message that contains the explain text. |
| Message Number |
Specify the message number of the message containing the explain text. |
| Image Name |
Points to the image that the system presents to the end user to provide clarification and context for the personalization. For example, for the "Tab over add button" option, the image of the add button is included so the user can recognize the object. |