Administering Projects
To access the Administering Projects tool:
In Change Assistant, select .
Select Review Managed Object or Merge Select Object Types.
Click Next and select Compare/Copy Managed Objects.
Click Finish and select the environment to use from the list.
Note: The environment and all associated DLLs for the PS Home are loaded. The environment does not have to be on the same PeopleTools release as Change Assistant.
If the environment has not been created, you will need to create the database .
Click Cancel on the Select Environment page.
Select Tools, New Database.
Define the database.
Select Tools, Project Administration.
Select the database from the list.
Select File, Open to open an existing definition. Definition types are:
Field or Control
Definition
Managed Object Compare Select this option to open the compare reports for a project. Only compare reports created with the option Generate Output to Tables are available from the drop down list.
Project Select this option to display the project status and actions.
You can open projects that have been created in Application Designer.
If you are already in Review Managed Object or Merge Select Object Types action, you can open the Project Administration menu from the toolbar by selecting
When you select the Managed Object Compare and select a project, the compare report is displayed. You can expand and collapse the objects to display.
Image: Managed Object Compare page
This example illustrates the fields and controls on the Managed Object Compare page. You can find definitions for the fields and controls later on this page.
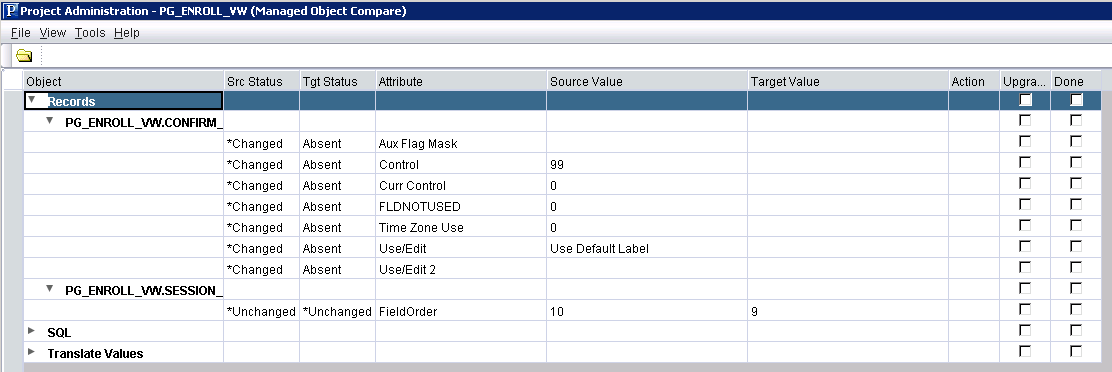
The Project Administration interface can logically be divided into three areas for the compare report:
Project-based data
Compare results
Copy actions
Project-Based Data
These columns display details for definitions in the compare project:
|
Field or Control |
Definition |
|---|---|
| Object |
Displays the name of the definition, plus any other key values, in a hierarchical tree view. |
| Src (Source) Status |
Displays the definition status in the source (current) database. |
| Tgt (Target) Status |
Displays the definition status in the source (current) database. |
Definition Status
By default, Source Status and Target Status are set to Unknown.
Following a compare, the values in the Source Status and Target Status columns are updated as follows:
|
Field or Control |
Definition |
|---|---|
| Unknown |
Definition has not been compared. This is the default status for all definitions inserted manually into a project and the permanent status of all non-comparison definitions. |
| Absent |
The definition was found in the other database, but not in this one. When upgrading to a new PeopleSoft release, all new PeopleSoft definitions should have Absent status in the target database and all of your custom definitions should have Absent in the source database. |
| Changed |
The definition has been compared, the LASTUPDOPRID value is PPLSOFT, and the LASTUPDDTM value is greater than the date/time stamp of the comparison release database. This indicates that PeopleSoft modified the definition since the comparison release. |
| Unchanged |
The definition has been compared, the LASTUPDOPRID value is PPLSOFT, and the LASTUPDDTM value is less than or equal to the date/time stamp of the comparison release database. This indicates that PeopleSoft modified the definition prior to the comparison release. |
| *Changed |
The definition has been compared, the LASTUPDOPRID value is not PPLSOFT, and the LASTUPDDTM value is greater than the date/time stamp of the comparison release database. This indicates that a customer modified the definition since the comparison release. |
| *Unchanged |
The definition has been compared, the LASTUPDOPRID value is not PPLSOFT, and the LASTUPDDTM value is less than or equal to the date/time stamp of the comparison release database. This indicates that a customer modified the definition prior to the comparison release. |
| Same |
The definition has been compared and is defined the same in both databases. When a definition in one database has this status its counterpart in the other database will have the equivalent status. This status can be seen when performing a project comparison because with a project comparison the definitions are static; the project is not repopulated based on the comparison results. This status is not seen in a database comparison, because when doing so the project is populated only with definitions defined differently. |
Compare Results
The following table describes the columns that display compare results.
|
Field or Control |
Definition |
|---|---|
| Attribute |
The attribute of the definition being compared. |
| Source Value |
The value for the attribute in the source database. |
| Target Value |
The value for the attribute in the target database. |
Copy Actions
By default Action is set to Copy and Upgrade is checked.
The following table describes the columns that enable you to specify copy actions.
|
Field or Control |
Definition |
|---|---|
| Action |
Displays the action that is performed if the definition is copied into the target database. |
| Upgrade |
Select to upgrade the definition during a copy. |
| Done |
The system changes the Done checkbox to selected when the definition has been copied. You cannot select Done check boxes yourself, but you can deselect them. Only definitions that have Upgrade selected and Done deselected are copied during an upgrade. |
Filtering
Select View, Filtering to define filters for the Source or Target status column.
Select View, Filtering to filter the listed items based on the following statuses for either source or target:
Absent
Changed
Changed*
Same
Unchanged
Unchanged*
Unknown
A checkmark indicates that a status is selected. By default, all statuses are selected.
When you select Projects and select a project, the project status is displayed. You can expand and collapse the objects to display.
Image: Project Administration - Project before compare
This example illustrates the fields and controls on the Project Administration - Project before compare.
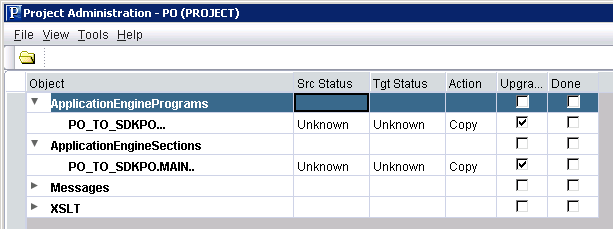
Project Administration allows you to perform all of the same actions as in Application Designer Upgrade View for the project.
For details see Working with Upgrade Definition Columns