Integrating with Cumulative Feature Overview (CFO) Tool
Cumulative Feature Overview (CFO) tools provides concise descriptions of new and enhanced solutions and functionality delivered with each PeopleSoft image. This tool provides the ability to upload an Applied Bug report which is used to determine which features you have and have not applied to your target database, as well as a link to the original CFO tool. Cumulative Feature Overview
Image: Cumulative Feature Overview
This example illustrates the fields and controls on the Cumulative Feature Overview page.
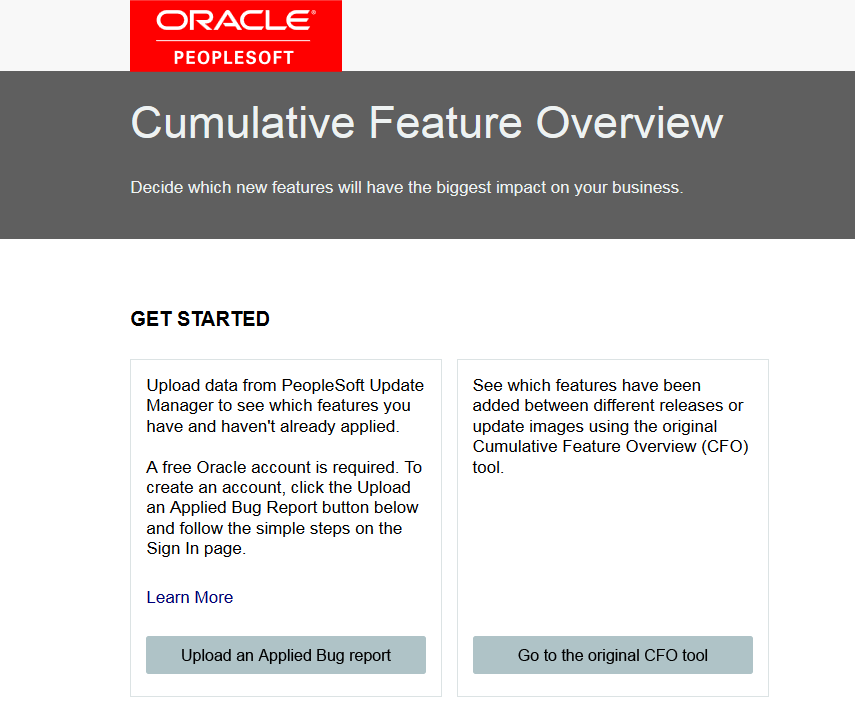
|
Field or Control |
Definition |
|---|---|
| Upload an Applied Bug report |
Click this button to upload an Applied Bug report. Applied bug reports are created in PeopleSoft Update Manager for your target database. The uploaded report is used to produce a report listing the features that have been applied, as well as the features that have not been applied. Note: The uploaded Applied Bug report is only used generate the Features report, it is not stored or retained. Once you close the CFO tool, the report is no longer available. |
| Go to the original CFO tool |
Click this button to use the original CFO tool to identify new features for your products based on the current release and target release. |
Image: Original Cumulative Feature Tool
This example illustrates the Original Cumulative Feature Overview Tool configured to produce a report showing all new features for Absence Management product where the current release is 9.2 image 23 and the target release is 9.2 image 25.
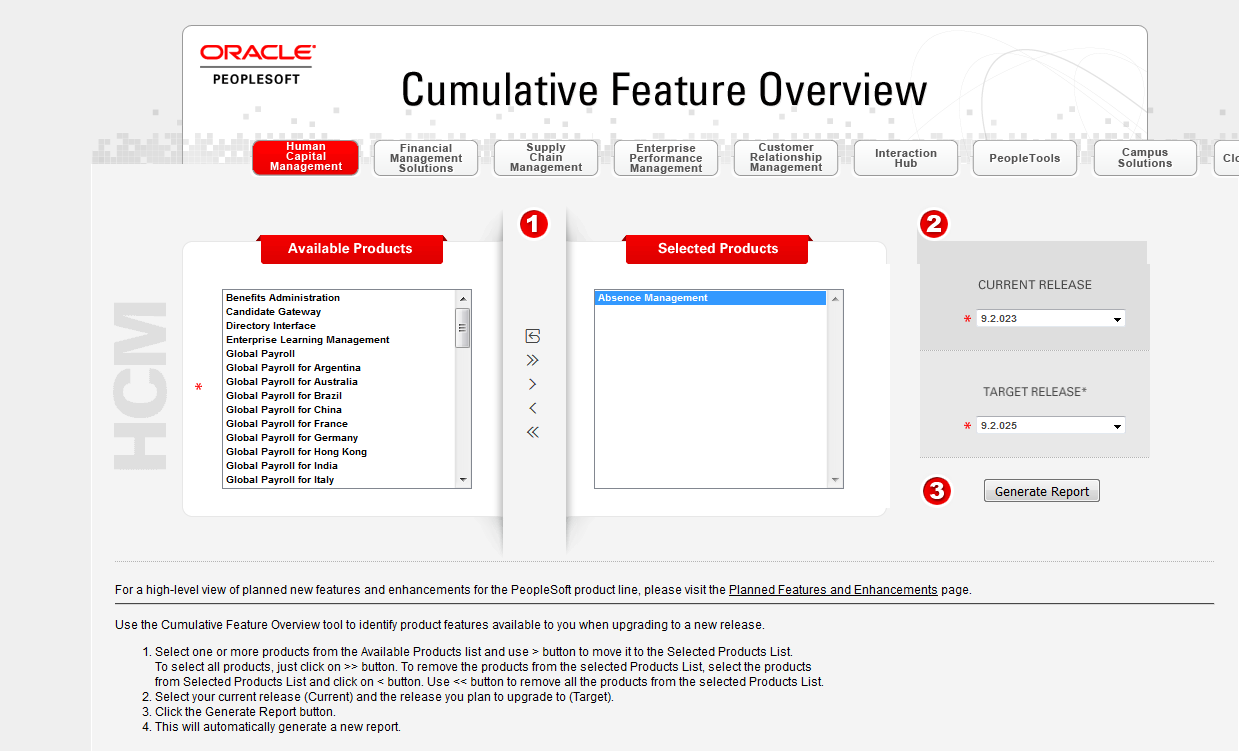
The original CFO tool provides the ability to select one or more products, your current release (Current) and the release you plan to upgrade to (Target) to generate a report listing all the new features available.
The generated report will list the features, as well as links to the documentation and any videos available for the feature.
Image: Example Report for Absence Management
This example illustrates a report produced for Absence Management features where the current release is 9.2 image 23 and the target release is 9.2 image 25.
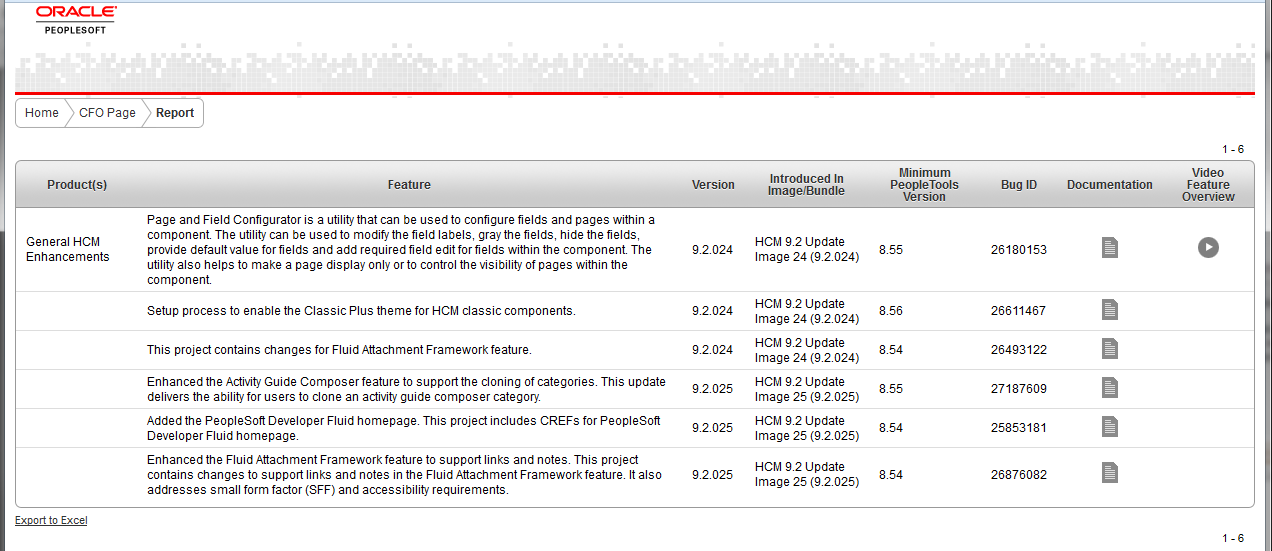
The Integrate with CFO Tool page provides steps and links necessary to create the Applied Bug Report, upload the report to the CFO Tool, generate and modify the features report, and then use that report to define a new change package.
To define a change package based on bugs in the CFO export file:
Select your target database under Select Target Database.
Select Integrate With CFO Tool, Integrate with CFO Tool.
Click the Export Applied Bug Report button.
In this step, you will create the export file.
Click the Launch CFO Tool button.
In this step, you will upload the Applied Bug report to the CFO tool, produce and modify the Feature report to contain the features you want to apply to your target database and then export the file.
Click the Attach CFO Export File button and enter the required information.
This step will create the Change Package definition based on your selection in the CFO Tool.
See Attaching CFO Export File and Defining the Change Package
Navigation
Select
Image: Integrate With CFO Tool page
This example illustrates the fields and controls on the Integrate With CFO Tool page. You can find definitions for the fields and controls later on this page.
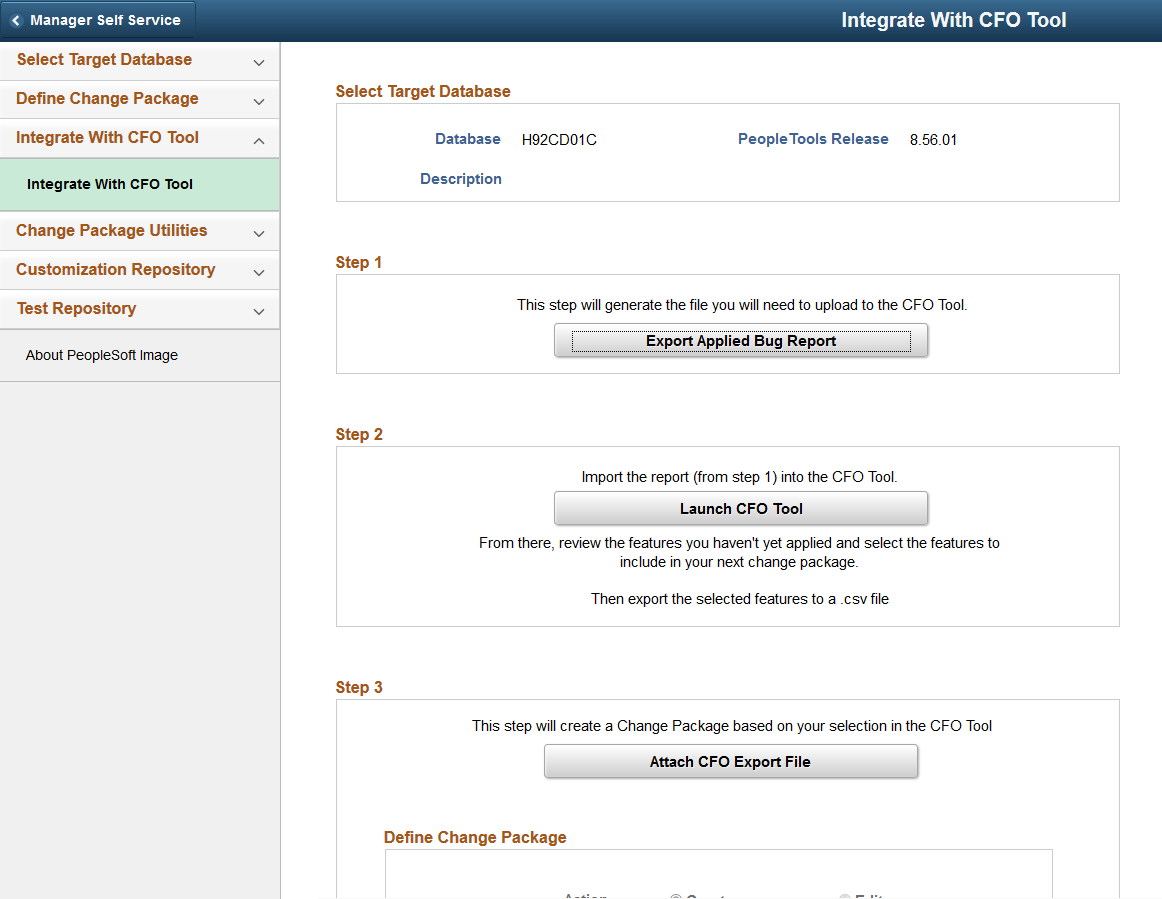
This step will generate the Applied Bug file that you will upload in step 2. You will be prompted to save the file and enter a file name.
Step 2 – Launch CFO Tool involves several tasks:
Upload an Applied Bug report.
Review and filter the report to select the features you want to apply to your target database.
Export the feature report to a csv file.
Launching CFO Tool and Uploading Applied Bug Report
Click the Launch CFO Tool button, to open the CFO Tool. On the CFO Tools, select Upload an Applied Bug Report.
Note: The report is not stored in the CFO tool, it is only used to generate the report.
Image: Upload an Applied Bug Report
This example illustrates the fields and controls on the Upload an Applied Bug Report. You can find definitions for the fields and controls later on this page.
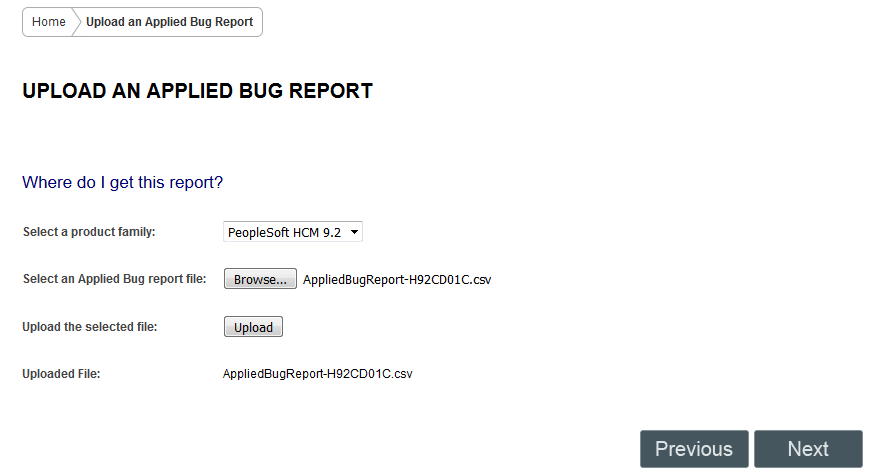
|
Field or Control |
Definition |
|---|---|
| Select a Product Family |
Select the product family. |
| Select an Applied Bug report file |
Select the report created in Step 1. |
| Upload the selected file |
Click to upload the file. |
Reviewing and Filtering the Report
Once you upload the Applied Bug report, the CFO Report with Applied Bugs is displayed. This report will show all applied and unapplied features, use the filters on the left to restrict your search.
Image: CFO Report with Applied Bugs
This example illustrates a CFO Report with Applied Bugs where the filter has been set to limit the products and only show unapplied features.
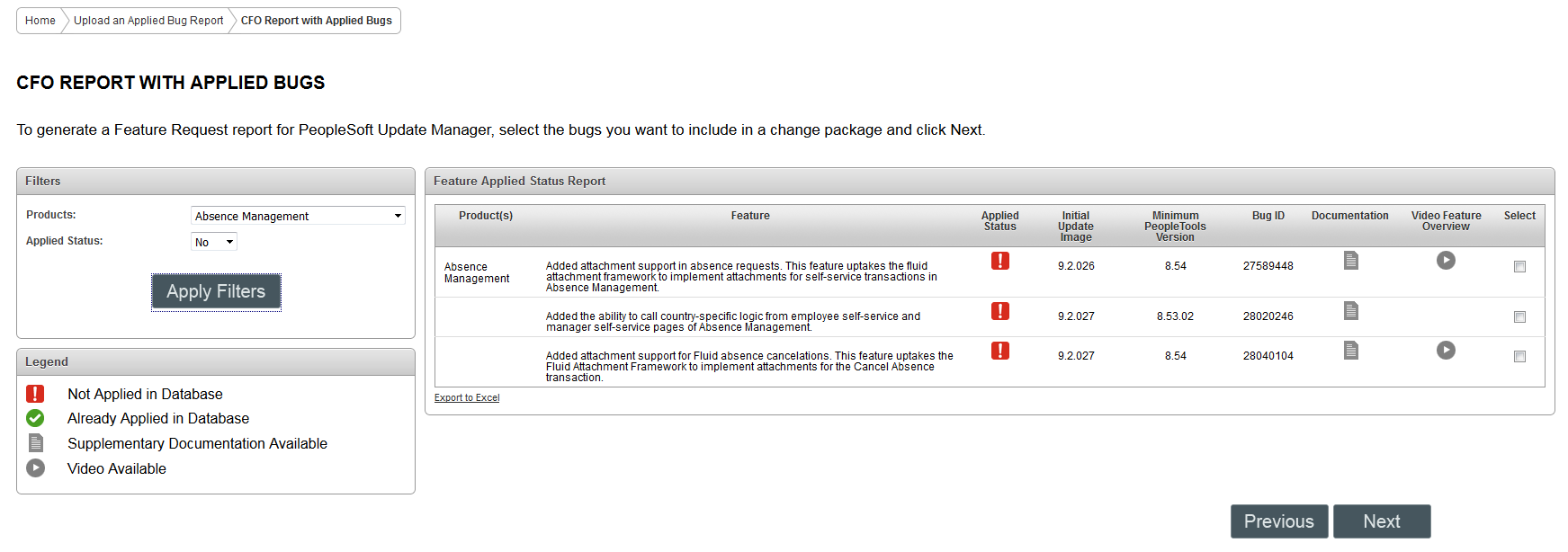
There are 2 ways to create the feature report:
When you have the desired selection displayed in the Feature Applied Status Report section, click the Export to Excel link to create the CFO Export file.
You will be prompted for a file name. The report will be in .csv format.
Select the bugs in the select column and click Next.
This will bring up the Feature Report page.
Image: Feature Request page
This example illustrates the fields and controls on the Feature Request page.
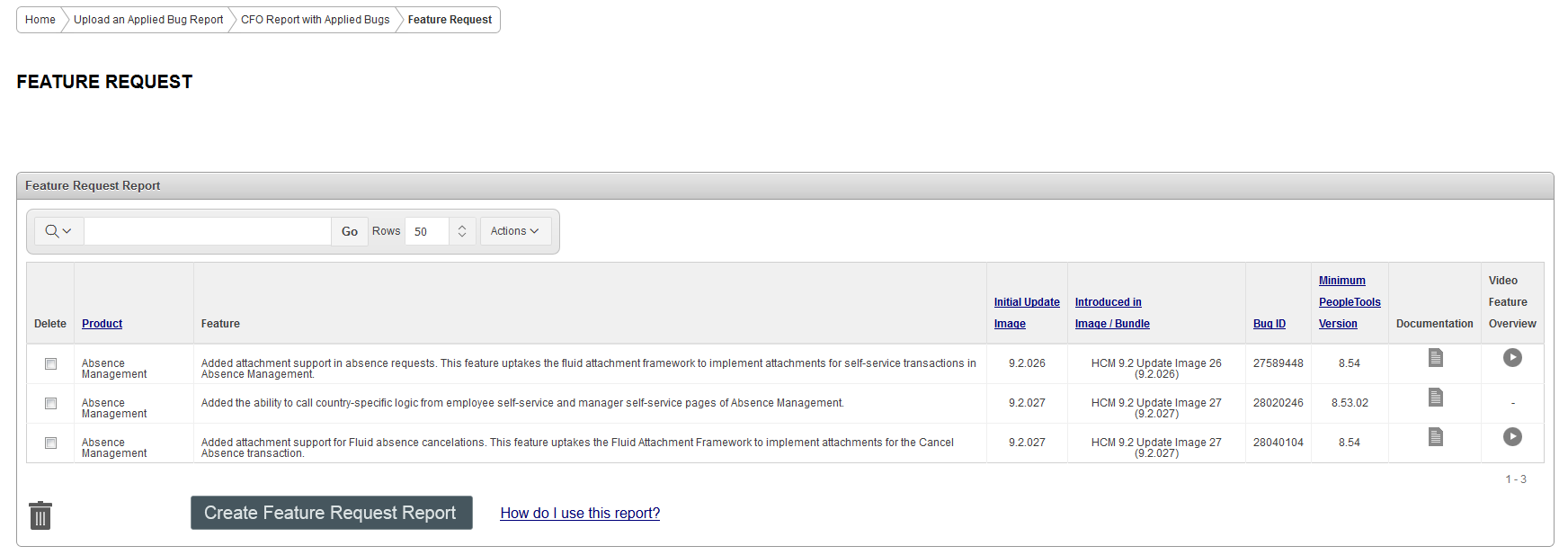
Click Create Feature Request Report. You will be prompted to enter the file name and location. The report must be in csv format.
In this step, you will create a new change package definition based on the CFO Export file.
Image: Step 3 Defining Change Package
This example illustrates Step 3 for Defining the change package.
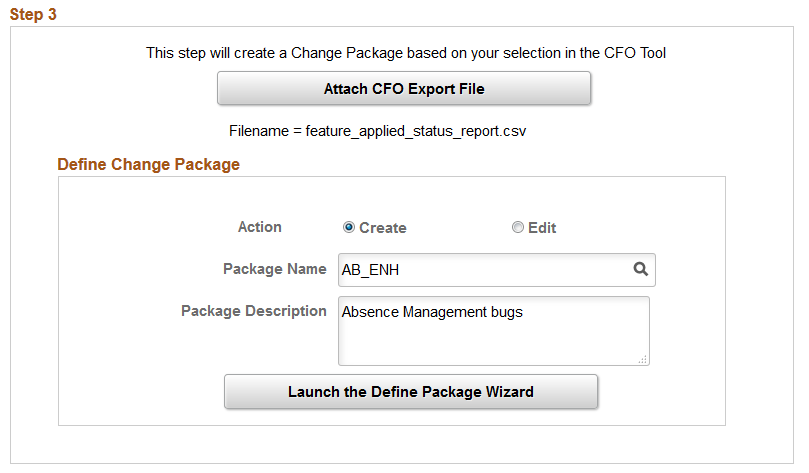
|
Field or Control |
Definition |
|---|---|
| Attach CFO Export File |
Click this link to attach the CFO export file created in step 2. |
| Action |
Select the action. |
| Package Name |
Enter the package name. |
| Package Description |
Enter the package description. |
| Launch the Define Change Package Wizard |
Click this button to launch the Define Change Package Wizard. Define Change Package Wizard will open on step 5 of 6 and display all of the bugs included in the change package. |