Working with Fluid Search Pages
This topic provides an overview and discusses:
Working with component search and keyword search.
Working with global search.
Fluid user interface applications provide search features very similar to the search features you use in classic applications. With fluid applications you can search for application data using:
Component search
Keyword search
Global search
For more information on the search features provided in classic applications see Using PeopleSoft Search Technology to Retrieve Data and Using Search Pages to Retrieve Data.
With the component search, you run searches against application data in the database using predefined search keys that you can enter on the search page. Using the keyword search, you can run a free text search against indexed data in the Search Framework search engine.
To submit a keyword search, tap the Global Search button in the fluid banner at the top of your screen. The search group drop-down list will display the search group associated with your transaction page. Enter your keyword search item in the Search field. Tap the Search icon to run the search.
Search results for both the component search and the keyword search appear on the same search results page.
Image: Component and Keyword Search Results in a Fluid Application
This example illustrates the look and feel of the component search and keyword search results displayed in a fluid user interface application. The display is the same for keyword and component search.
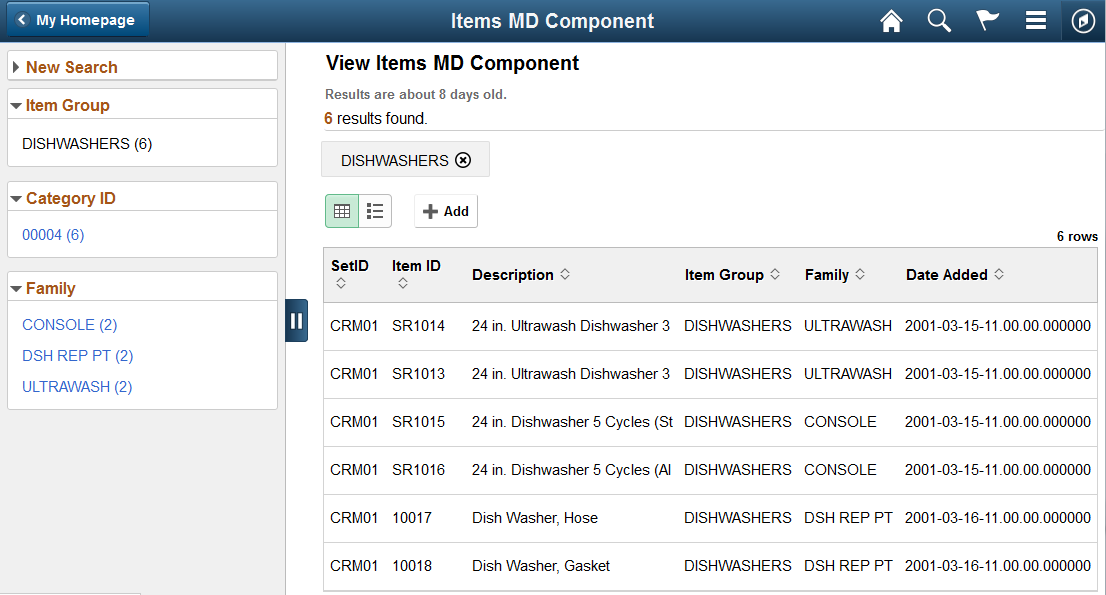
Tap the search result to load a fluid transaction page with that data displayed. From the Actions menu, use these options to navigate the search results:
Next In List: Displays the transaction page with the search result just after the currently selected result.
Previous In List: Displays the transaction page with the search result just before the currently selected result.
Return To List: Displays the search results for the search you just submitted.
Similar to classic applications, you can view the results in grid view or list view, with an additional chart view.
To submit a global search, tap the Global Search button in the fluid banner at the top of your screen, use the drop-down list to select a search group if needed, and enter your search item in the Search field. Tap the Search button to run the search.
Image: Global Search
This example illustrates selecting the Global Search icon in the fluid banner, selecting a search group (Navigator), and entering a free text search (Options). In this case, running a search against Navigator returns navigational results related to the keyword “Options.” Select a search result to be taken to that application page directly.
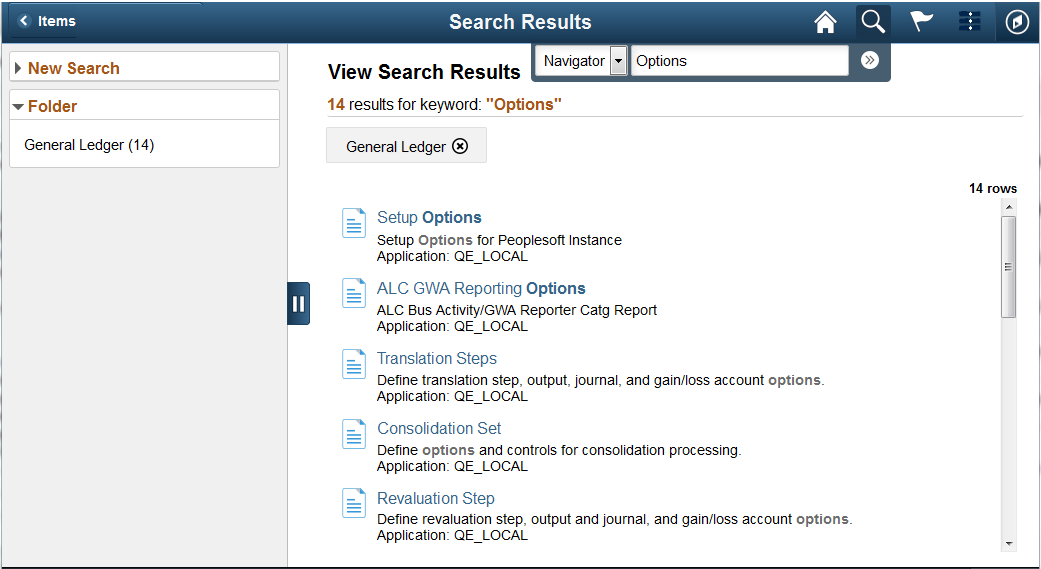
Use the New Search box to run additional searches, and use the facet boxes below the New Search box, to filter search results to help narrow your search.
Your search item will appear in bold within the text of the search result.