Reviewing Work Items Online
To review work items, use the Review Work Items (WF_MONITOR_01), Review Work Items via Context (WF_MONITOR_03), and Update Worklist Entries (WF_MONITOR_UPDATE) components.
This section provides an overview of online work item review and discusses how to search and update work items.
Worklist Monitor enables you to review the work items in a workflow, regardless of where they are. It provides detailed status information about each item and enables you to update individual work items by:
Assigning them to different users.
Changing their status.
Editing their worklist entries.
Depending on how you want to search for work items, you can access Worklist Monitor based on the:
Item workflow properties, such as status or the user to whom it’s assigned.
You can find items wherever they are in the workflow.
Fields in the item worklist entry.
You can search for items within a single worklist.
To access the Review Work Items - Search Criteria page, select PeopleTools, Workflow, Monitor Worklist, Review Work Items, Search Criteria.
Image: Review Work Items - Search Criteria
This example illustrates the fields and controls on the Review Work Items - Search Criteria.
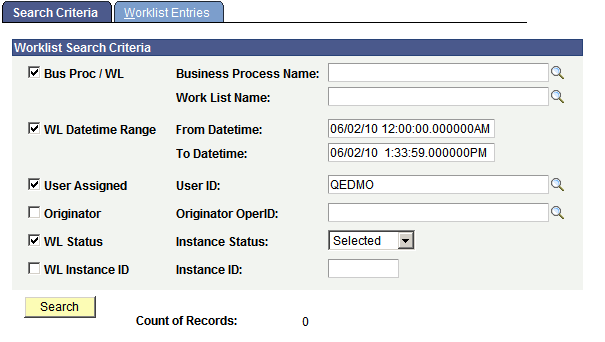
To search for work items based on workflow properties:
Select the check boxes for the properties to include in the search, and enter search criteria in the corresponding controls.
To search for all worklist entries, clear all of the check boxes.
Field or Control
Definition
Bus Proc / WL (business process and worklist) Select to search for work items by Business Process Name and Work List Name fields.
WL Datetime Range (worklist datetime range) Select to search for work items that were created during the time period between the From Datetime and To Datetime values.
User Assigned Select to search for work items that are assigned to the specified user ID.
Originator Select to search for work items that entered the workflow because of an action taken by the specified user.
WL Status (worklist status) Select to search for work items with the specified instance status.
WL Instance ID Select to search for the work item with the specified ID.
Click the Search button to perform the search.
When the search is complete, Worklist Monitor displays the total worklist entries that it found, that is, the number of worklist entries that meet your criteria.
Move to the Worklist Entries page.
The Worklist Entries page appears, displaying the entries that meet your search criteria. Each line displays information for one worklist entry, including the business process, work list, instance ID, status, and user ID (Oprid).
(Optional) Review additional information about an entry.
The buttons at the end of each line provide additional processing.
Field or Control
Definition
C (context) Click to display additional context information about the work item in the WL Context box at the bottom of the page.
T (transfer) Click to transfer the work item to the page group used to work on the work item. You can work the work item just as if you selected it from its worklist.
U (update) Click to display the update page so that you can update this work item.
To access the Review Work Items via Context - Search Criteria page, select PeopleTools, Workflow, Monitor Worklist, Review Work Items via Context, Search Criteria.
Image: Review Work Items via Context - Search Criteria page
This example illustrates the fields and controls on the Review Work Items via Context - Search Criteria page.
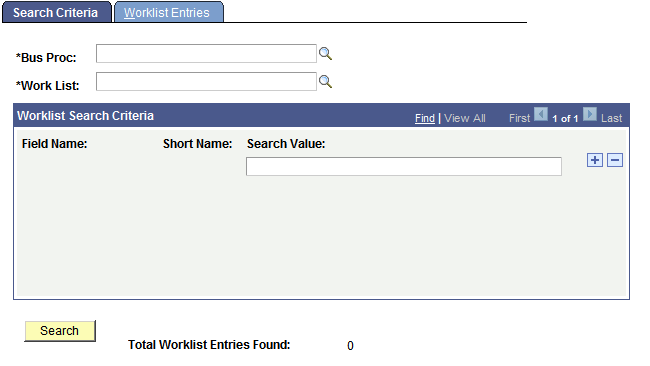
To search for work items within a worklist:
Select the business process and worklist to search.
After you select the worklist, the user-defined fields from the worklist record definition appear in the Worklist Search Criteria group box. A Search Value drop-down list box is next to each field.
Enter search criteria in as many or as few of the fields as needed.
Click the Search button.
Worklist Monitor displays the total worklist entries that it found; that is, the number of worklist entries that meet your criteria.
Move to the Worklist Entries page.
The Worklist Entries page displays the entries that meet your search criteria. See the previous procedure for details about this page.
To update work items:
Click the U button on the Worklist Entries page, or select PeopleTools, Workflow, Monitor Worklist, Update Worklist Entries.
The Update page appears. This page enables you to change the worklist entry for a work item.
Update the work item information.
You can change the user to whom the work item is assigned, its status in the worklist, or its description. You can also change the date and time information that the system usually updates, although it’s not as common. One reason to change the date and time information is to delay the processing of a work item. To do this, change the available datetime value to a future time.
Note: The Worklist Entry Updates page enables you to reassign individual work items by changing the assigned user. To reassign all items that are assigned to a user, however, this method can be tedious. You can use PeopleTools Security to reassign all work items from one user to another.
Save the page.