1 Setting Up Print Manager
-
OHC Print Manager – This application manages the print jobs for Work Orders, Shore Excursion and Tickets
-
OHC Board Card Print Manager – This application manages the board card print jobs.
The usage of the application is controlled by below parameters.
Table 1-1 Parameters used in Print Manager
| PAR Group | PAR Name | PAR Value |
|---|---|---|
|
Fidelio Cruise |
HeartBeat Interval |
Default value: 60 |
|
General |
Do not send alert email if ticket is printed. Enable 3rd Party Kiosk Print Queue |
Default value: 0 |
|
Excursions |
Alert Email address for Web Service booking |
Default value: <empty> |
Figure 1-1 Print Manager Settings for Work Order
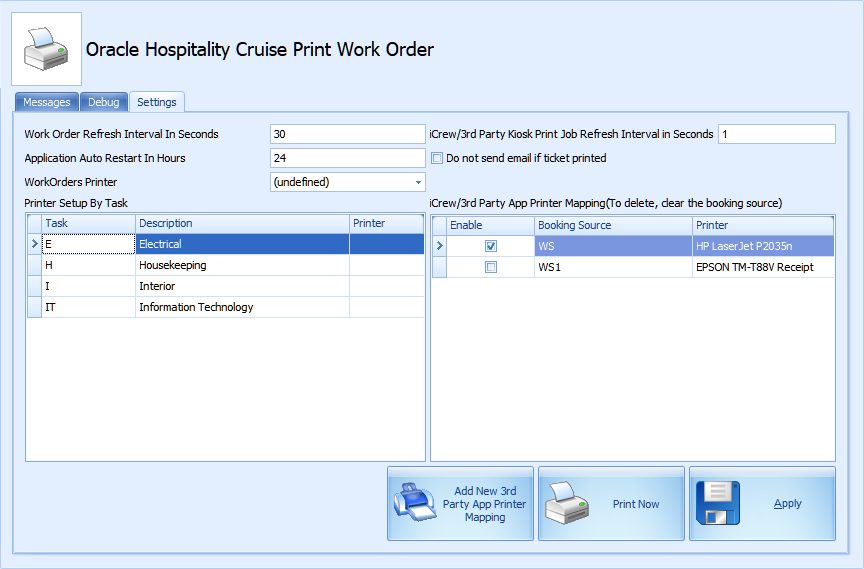
Configuring Printer for Work Orders
- Log in to the Administration module and select System Setup, Database Parameters.
- At the Maintenance Parameter group, set the value to 1 at
- Use Work Order Printer Service
- Print by Task - if you wish to print the work order by task
- Click OK to save and exit the application.
- Launch the Print Manager application and navigate to the Settings tab
- Set the Interval Seconds and Auto Restart In Hours for the module.
- At the Task Type, choose the printer from the list for each task type.
- Click Apply to save.
Configuring Printer for Third-Party Application
-
Login to Print Manager program.
-
At the Settings tab, set the print job refresh interval seconds
-
To disable the email notification once a ticket is printed, check mark ‘Do not send email if ticket printed’
-
Click the Add New 3rd Party App Printer Mapping button to enable a printer
-
Choose a printer for each type of booking source from the drop-down list
-
Click Apply to save
-
Restart the interface
-
If the printer is set up successfully, the action task is displayed in the Messages tab.
Figure 1-2 Print Manager - Messages Tab
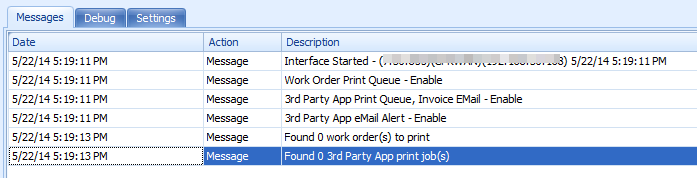
[#Work Order Print Service.PARAM.Restart Interval=24#] [#Work Order Print Service.PARAM.Refresh Interval=30#] [#Work Order Print Service.PARAM.Kiosk Refresh Interval=5#] [#Fidelio Cruise.Printer.WorkOrders=PrimoPDF#] [#FCMaintenanceWork.PrintTask.CARP=#] [#FCMaintenanceWork.PrintTask.COMM=#] [#FCMaintenanceWork.PrintTask.DECK=#] [#FCMaintenanceWork.PrintTask.ELEC=#] [#FCMaintenanceWork.PrintTask.HOKE=#] [#FCMaintenanceWork.PrintTask.HVAC=#] [#FCMaintenanceWork.PrintTask.IT=#] [#FCMaintenanceWork.PrintTask.LIGH=#] [#FCMaintenanceWork.PrintTask.N/A=#] [#FCMaintenanceWork.PrintTask.PLUM=#] [#FCMaintenanceWork.PrintTask.SAF=#] [#FCMaintenanceWork.PrintTask.SEC=#] [#FCMaintenanceWork.PrintTask.TV=#] [#FCMaintenanceWork.PrintTask.WOT01=#] [#FCMaintenanceWork.PrintTask.WOT02=#]
Configuring Printer for Board Card Printing
To print a board card, the OHC BoardCard Print Manager is used. This application works with Board Card printers only. It runs in the background and processes print job requests received during check-in.
In the Setting tab of the application, the default value HeartBeat Internal value is set at 60 seconds. You can change this to meet your operational needs.
-
Login to OHC Board Card Print Manager application.
-
At the Settings tab, enter the Mapping Name and Display Name for the printer.
-
Set the print job refresh interval seconds.
-
Select the Board Card Printer Model and Board Card Printer from the drop-down list.
-
In the SQL statement section, leave the setting blank to print all card types.
-
Click Apply to save.
-
Restart the interface.
-
If the printer is set up successfully, the number of active task is displayed in the Messages tab.
Figure 1-3 Print Manager Settings for Board Card Printing
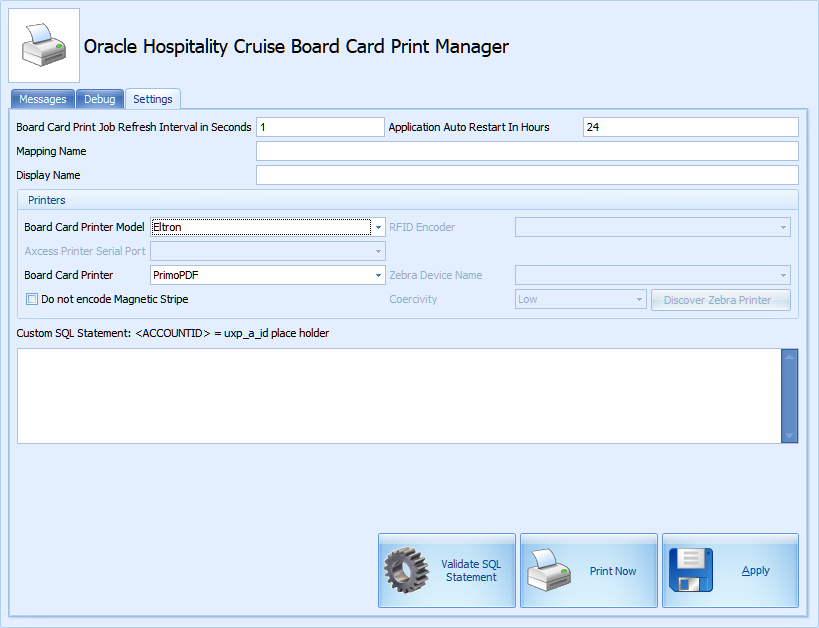
[#Board Card Print Service.PARAM.Restart Interval=24#] [#Board Card Print Service.PARAM.Refresh Interval=1#] [#Fidelio Cruise.Hardware.RFIDEncoder=#] [#Fidelio Cruise.Printer.BoardCard=2#] [#Fidelio Cruise.Printer.Cards=PrimoPDF#] [#Fidelio Cruise.Hardware.Do not encode Magnetic Stripe=True#] [#Fidelio Cruise.Hardware.Card Reader Port=-1#]