17 Board Card Printing Template
This feature allow you to set up predefine information to print on the board card.
Figure 17-1 Board Card Batch Printing Template
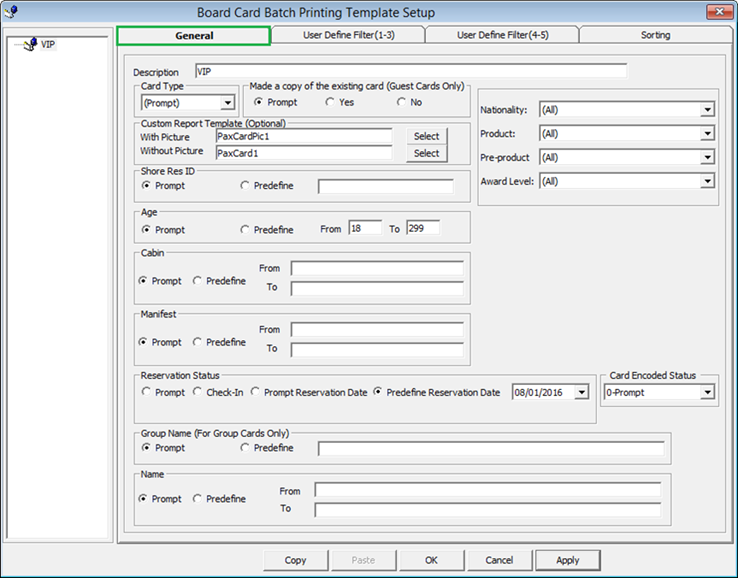
Table 17-1 Board Card Batch Printing Template Field Definition
| Field Name | Description |
|---|---|
|
Description |
Template Name |
|
Card Type |
Type of card to print, for example: Guest, Crew, Group, Visitor, Gift Card or Prompt to define the criteria in Advance BCard Printing window. |
|
Make a copy of existing card |
Prints board card with the same account ID or new account ID. |
|
Custom Report Template |
Prints board card using customize report template instead of System Default report. Report template must be available when setting up the Board Card Template setup. |
|
Shore Res ID |
Prints board card by Shore Reservation ID. |
|
Age |
Prints board card by age range. |
|
Cabin |
Prints board card by cabin range. |
|
Manifest |
Prints board card by manifest number range. |
|
Reservation Status |
Prints board card by reservation status:
|
|
Group Name |
Prints board card by Group Name and applicable to Card Type = Group |
|
Name |
Print board card by name range. |
|
Nationality |
Prints board card for:
|
|
Product / Pre-Product / Award Level |
Prints board card by Product:
|
Figure 17-2 Board Card Batch Printing Template-User Define Filter
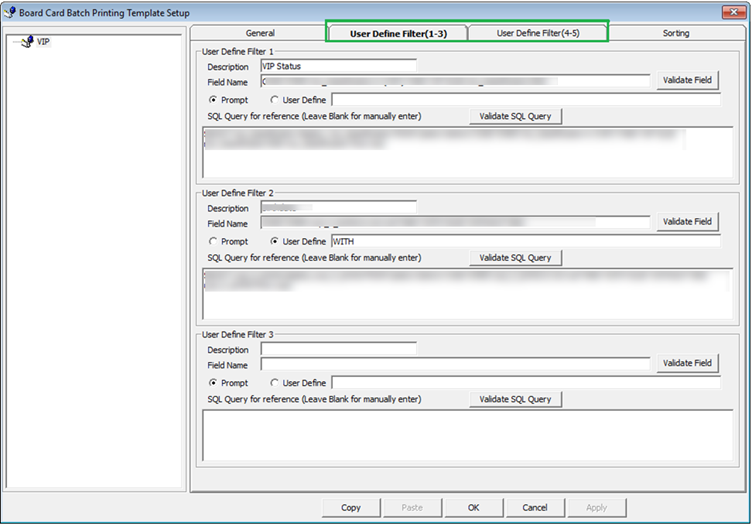
Table 17-2 Board Card Batch Printing Template User Define Filter Field Definition
| Field Name | Description |
|---|---|
|
Description |
Name of the Filter |
|
Field Name |
Field name to filter. Reference to field name of System Data table. |
|
SQL Query for reference |
Additional Filter using SQL Command |
Figure 17-3 Board Card Batch Printing Template Sort Options
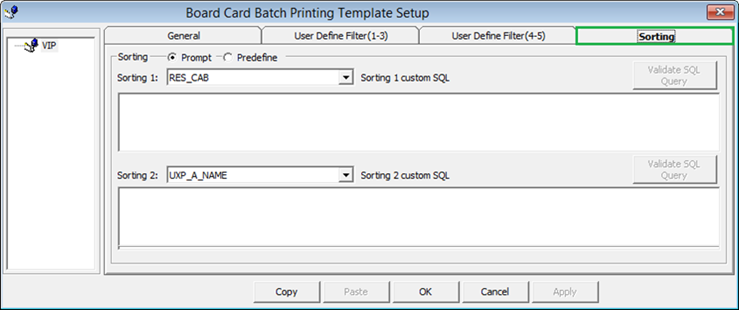
-
Prompt User when printing the board card
-
Pre-define by field using Custom SQL.