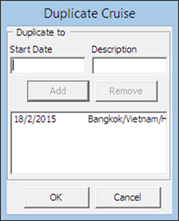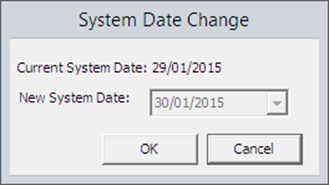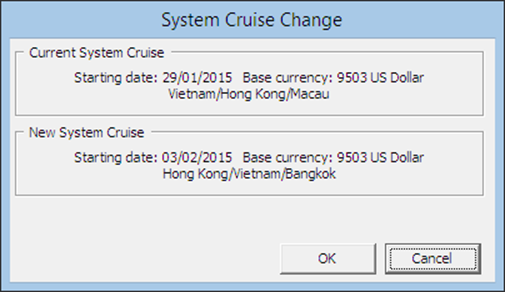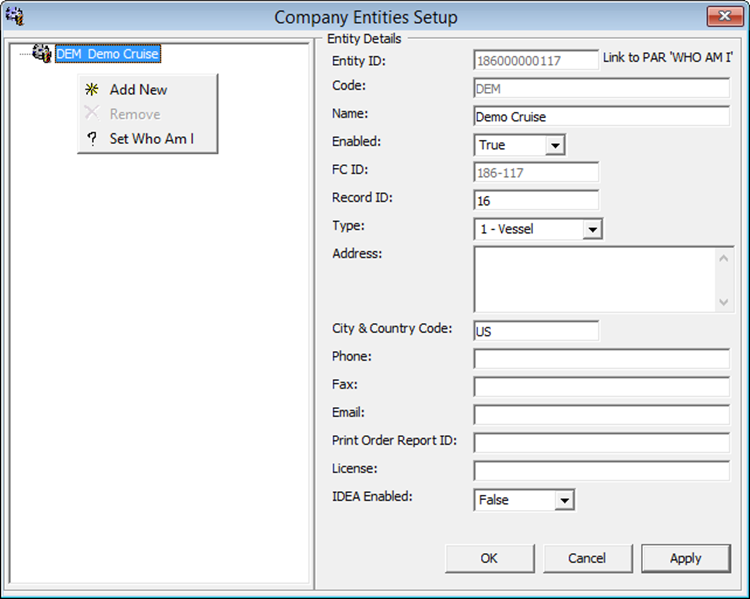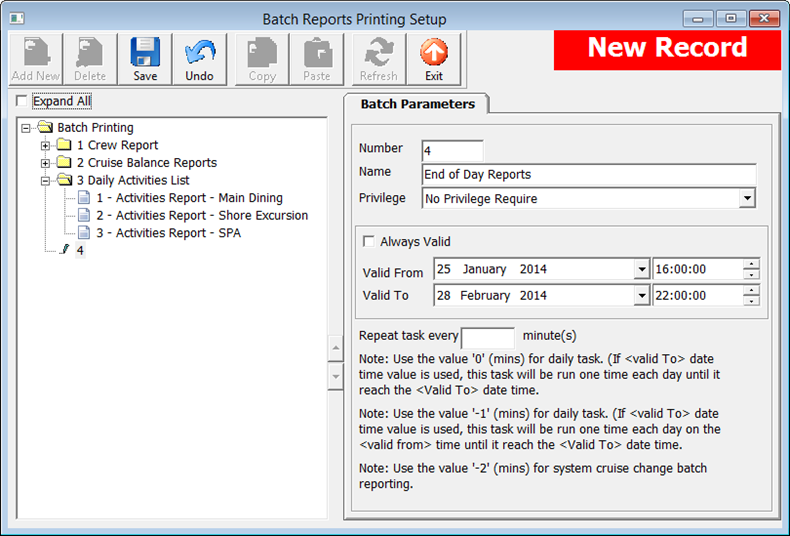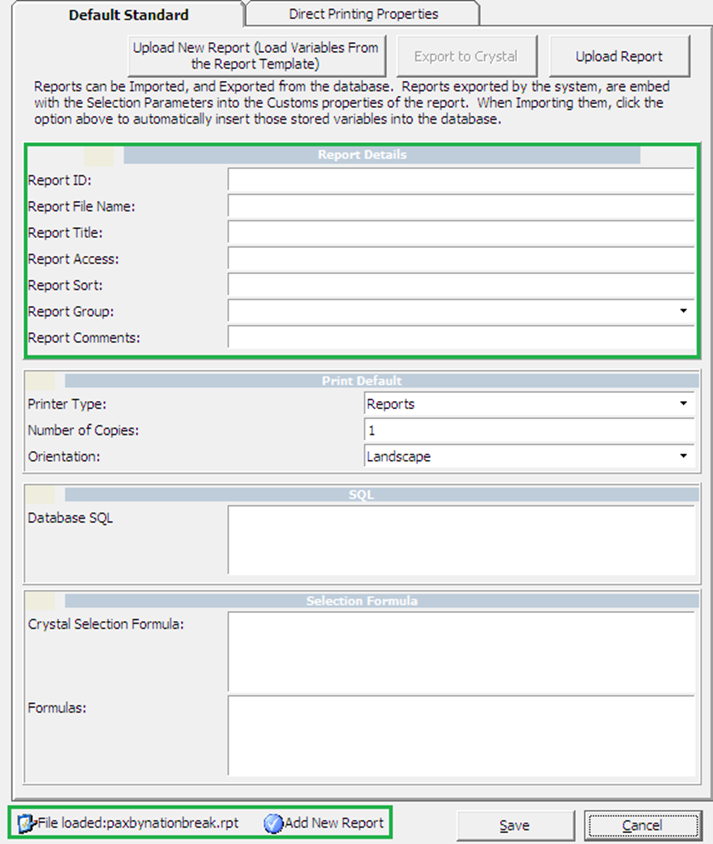2 System Setup
In Administration, System Setup Menu, configurations such as Port of call, System Cruise, System Date Change, System Cruise Change and Database Parameters are setup.
Figure 2-1 Administration Menu
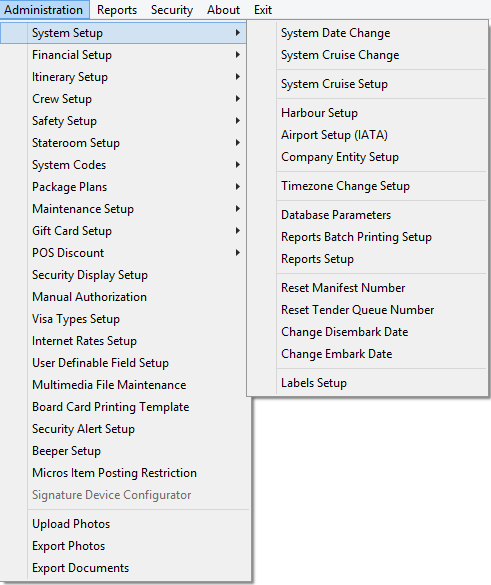
Harbour Setup
The Harbour Setup function enable you to maintain the Port the ship embark and the local agent handling the port administration.
Setting Up a Harbour/Port
Figure 2-2 Harbour Setup
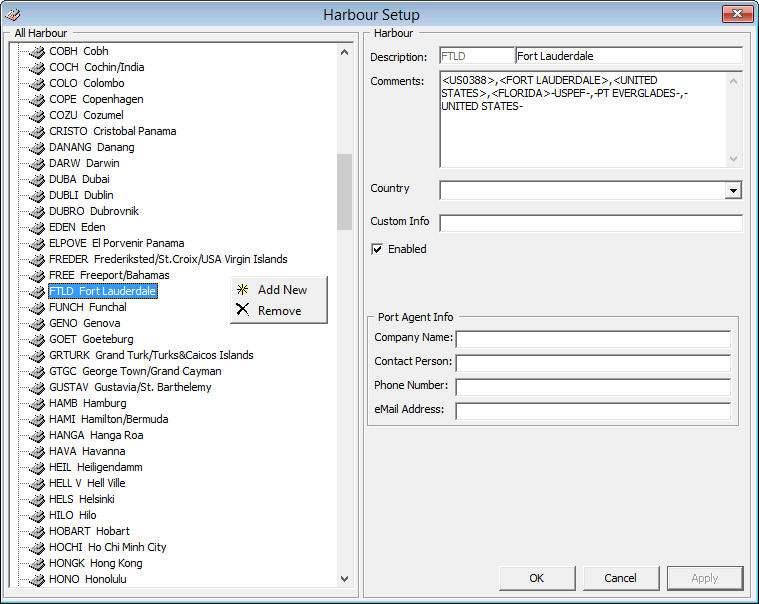
- From the Administration Menu, select System Setup, then Harbour Setup under the sub-category.
- In the left pane of the Harbour Setup window, right-click and select Add New to add a new code.
- In the Description field, enter the short code and description of the harbour name.
- In the Comment field, enter the ISO Port Codes using an angle bracket <> and comma as separator, if any. The system also inserts the standard ISO Port codes from APIS during installation/update in the Comment field.
- Select the Country from the drop-down list, if any.
- In the Port Agent Info section, enter the Port Agent information and the click Apply to save the entry. The Enabled check box is checked by default. Uncheck the check box to disable the code from the selection window.
System Cruise Setup
Figure 2-3 Cruise Setup
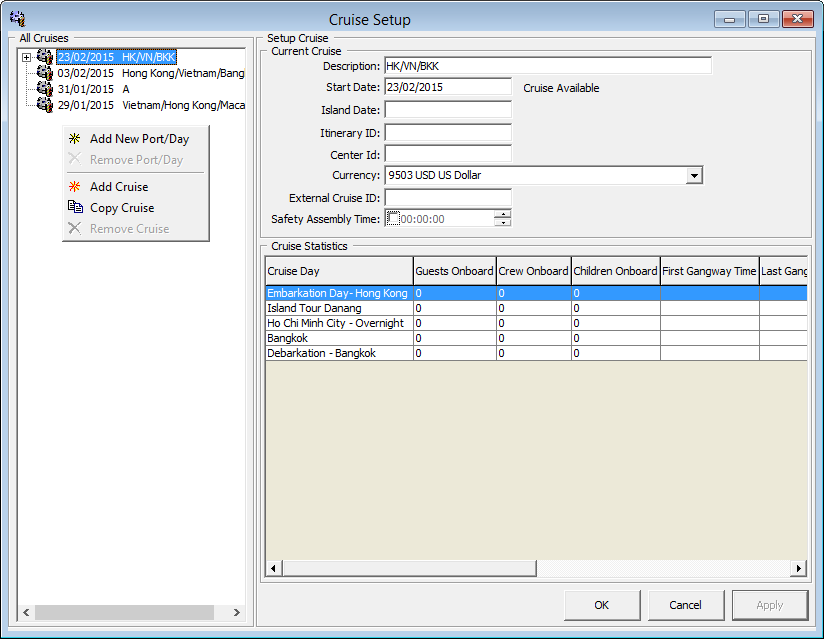
Table 2-1 Cruise Setup Field Definition
| Field Name | Description |
|---|---|
|
Description |
Short code of the cruise. Mainly use to identify the cruise |
|
Start Date |
The start date of the cruise. |
|
Island Date |
Special coded description for General Ledger (GL) Interface. |
|
Itinerary ID |
An identifier for the voyage/cruise. |
|
Center ID |
Special coded description for GL. |
|
Currency |
Official on board currency. See Financial Setup, Currencies |
|
External Cruise ID |
Cruise ID from an external party. |
|
Safety Assembly Time |
Schedule Safety Assembly Time for the cruise. |
Creating System Cruise
- Select System Setup, then System Cruise Setup from the drop-down list.
- In the Cruise Setup window, right-click the All Cruises pane and select Add Cruise to open a blank setup form.
- Enter the Description, Start Date, Island Date, Itinerary and Currency.
- Click Apply to save.
Copying Cruise Day
Removing a Cruise
- At the All Cruises section, expand the Cruise Day container and select the port day to remove by right-clicking the date.
- Repeat above step until all the port day for that cruise is removed.
- Right-click on the Cruise Day and select Remove Cruise.
- Click OK to exit and return to System Cruise setup.
System Date Change
The Night Auditor or appointed user from the Finance Department is responsible to perform the System Date Change nightly. Before you run the System Date Change, all revenue centers must be in balance, and this includes the Point-of-Sale (POS) System, Cashbook and other processes deem necessary by the ship operator.
System Cruise Change
At the end of each cruise, all the revenue centers and system accounts must be in balance and closed before you start a new cruise. This task is performed by the Chief Purser.
Database Parameters
Figure 2-7 Database Parameter
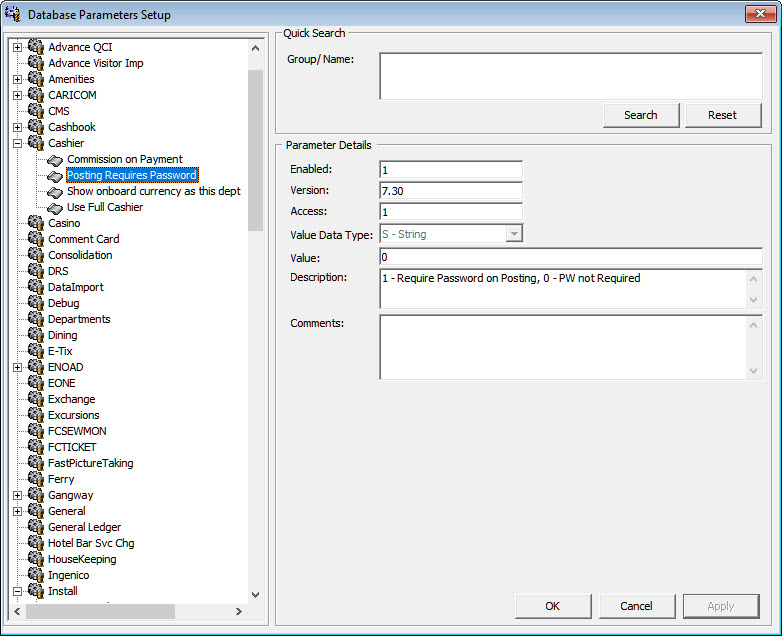
- From the System Setup menu, select Database Parameters.
- In the Database Parameters Setup window, click the plus (+) key to expand the group or navigate to Quick Search section, and search the parameter name in Group/Name field and then click Search.
- Changing the value at the Parameter Details changes the behavior of the functions.
- Enabled: By default, all parameters are set to Enabled. In order to disable a parameter, change the value to 0 (0 = Disabled/ 1 = Enabled).
- Value: The acceptable value is defined in the description.
Defining the days to keep log files
-
Group Interface, Days to keep log file.
-
Group Gangway, Gangway Log Days
Once defined, the system checks the log entries when the module starts and purge entries older than the days enter.
Airport Setup
- From the System Setup menu, select Airport Setup (IATA).
- In the Airport (IATA) setup window, the import commences once it detects the
IATA_AIRPORT_List.xmlfile. - Click Yes at the Admin prompt to confirm the data to import, and then OK when the import is successful.
Time Zone Change
- From the System Setup option, select Timezone Change Setup.
- At the Timezone Change Setup window, right-click on the left pane and select Add.
- In the Details section, select the Data and Time from the drop-down list when the change should take place.
- Enter the number of hours in the Change Hours filed and a remark of the change.
- Click Apply to save.
Batch Reports Printing Setup
Reports Setup
Figure 2-10 Report Setup
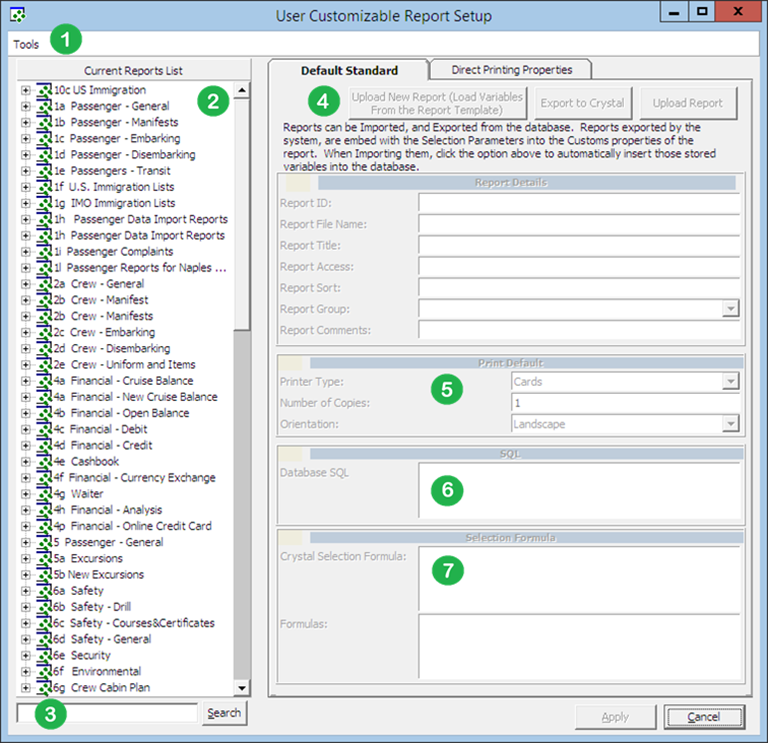
Table 2-4 Setup Functions In Report
| Figure | Description |
|---|---|
|
1 |
Tools function that uploads report templates from a public folder. |
|
2 |
List of report set available, including those that was manually uploaded. |
|
3 |
Search function that enables you to search for a report. |
|
4 |
Report detail of the report. For example, Report ID, User Access, Report Group. |
|
5 |
Default printer configuration. |
|
6 |
Formula embedded in the Crystal Report template. |
|
7 |
Selection criterion input required from the user prior to generating a report. |
Change Debark/Embark Date
- From the System Setup option, select Change Debark Date or Change Embark Date.
- Select the date from the From/To Date field and check the applicable passenger type and the status.
- Select a New Date and check the Reset Boardcards check box if you need to issue new boardcard.
- Click OK and then select Yes to proceed or No to abort.