2 Currency Exchange Setup
The following section describes the setup rules for Currency Exchange module and its function.
Currency Code and Exchange Rate Setup
You will need to have a Credit Posting department for each currency accepted by the Ship. This is set up in Administration module, Financial Code setup. See Administration User Guide.pdf for more information on how to setup the codes.
Set up the Financial Codes, you can then enable the currency code and set the exchange rate in Currency Exchange module.
Figure 2-1 Currency Setup
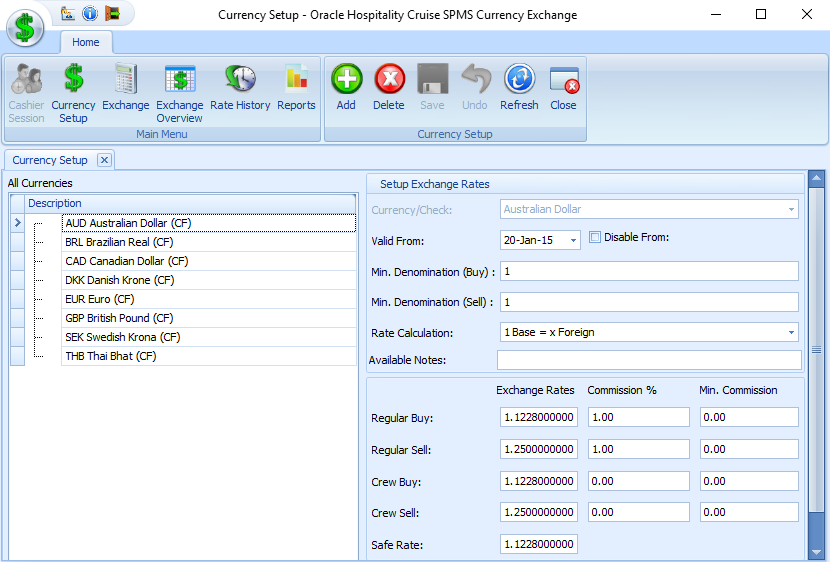
Adding Currency Code and Exchange Rates
- Login to Currency Module.
- At the Home tab, click Currency Setup and then click Add to setup a new Currency.
- At the Setup Exchange Rates section, select the currency type from Currency/Check drop-down list.
- At the Valid From field, choose the Validity Period for the exchange rates to take effect. Checking the Disable From prompts for a date to end date the validity period.
- The default denomination for banknote and coin is 1. Change the value if necessary.
- The Rate Calculation is divided into two categories:
- 1 Base = x Foreign (Default)
- 1 Foreign = x Base
- Enter the exchange value of that currency. The Exchange Rate is definable by its Operation Types:
- Regular Buy: Rate used by the ship to buy foreign currency from their guest.
- Regular Sell: Rate used by the ship to sell foreign currency (other than the base currency) to their guest.
- Crew Buy: Rate used by the ship to buy foreign currency from its crew member.
- Crew Sell: Rate used by the ship to sell foreign currency to crew member
- Safe Rate: Rate used by the Vendor setup.
- Enter the value in either one of the commission field or bth. The Commission charged is based on the value defined. If both the Commission % and Min. Commission has a value, the system will post the higher calculated value for that transaction. The Min. Commission applies when the calculated commission by the percentage is less than the value specified in the commission amount.
- Click Save at the ribbon bar to save the changes.
Editing Currency Exchange Rate
- At the Currency Setup screen, choose the currency type.
- Enter the Exchange Rates in Exchange Rates section and click Save to update the rate. Once saved, you cannot undo the change.
Commission Charge Code and Account
By default, the system stores commission posted in currency transaction table if the System Account is not available. If the Ship operator wish to track all commissions received through Currency Exchange module, this would require a Debit and Credit Financial Posting code and System Account. The commission applicable to buy or sell is dependent on the Parameter defined in System Setup, Database Parameters, Exchange Group.
-
Curr. Exch. Commission Type
-
2Way Commission Type (for Foreign to Foreign Exchange)
Below are examples of currency exchange with the commission and the formula use to calculate the commission value.
To exchange €100 to USD that has applicable commission at 3%. The calculation formula is (€100/1.345) = $74.35. Hence the applied commission is $2.17 ((€100/1.345)/3%)).
Figure 2-2 Commission by %
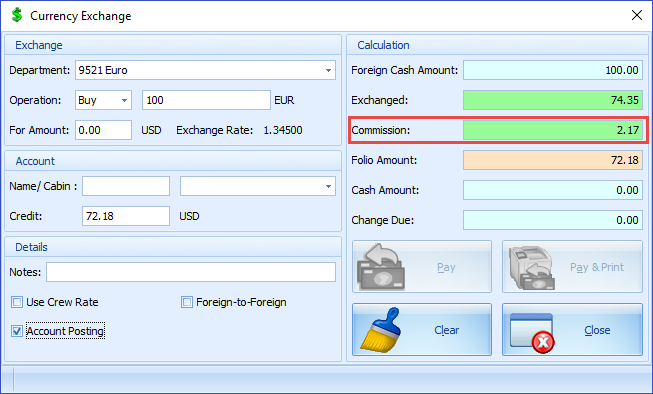
To exchange €10 and minimum commission is $2.00, the calculation formula is (€10/1.345) – $7.43 x 3% = $0.0223. Since the calculated value is below the amount specified, the system will post $2.00 as the applicable commission. Hence, the guest only receive $5.43.
Figure 2-3 Minimum Commission Charged
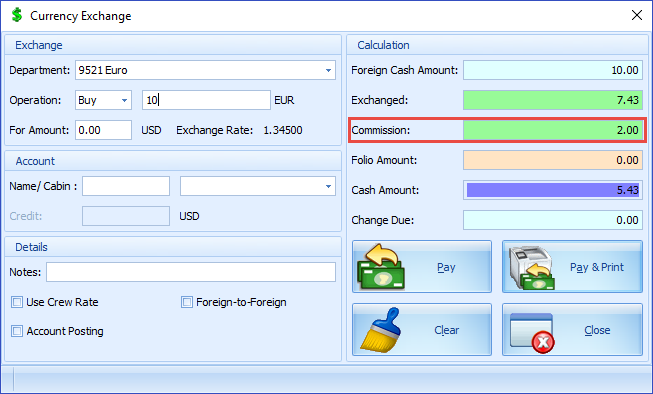
Setting Up Commission Charge Code
- Run the Administration module and select Financial Department Setup from the drop-down list.
- At the Credit tab, click New to create a credit department.
- Select the Payment Type as CB Cash Payment and enter a value in Department Code and Department Description.
- Under the POS Subsystem section, System Account No field, assign the System Account number to link the account. Account number must not be identical to Department Code.
- Click OK to save and then navigate to Debit tab.
- Click New in Debit tab to create a debit department.
- Select the Type of Posting as D Posting Department and enter a value in Department Code and Department Description.
- Click OK to save, then Close to exit.
- Once both credit and debit code has been setup, update these into the Exchange Parameter Group in System Parameter.
- Curr. Exch. Commission Credit Dept
- Curr. Exch. Commission Dept