Appendix C :Lease Sales and Usage Tax
C.1 Introduction
In general, ‘Sales Tax’ is a tax paid to a governing body for the sales of certain goods and services. Similarly, Lease sales tax is the tax collected either on the total up-front lease price or during the lease period.
The sales tax for lease depends on the state and county where the asset is registered and every country has a governing body to collect, monitor and regulate Sales and Usage Tax collection. Depending on the country, the rules to collect sales and usage tax can be controlled by individual State or generalized across states. However, in most of the regions the Sales and Usage tax collection process is categorized as indicated below:
Category |
Tax collection type |
Upfront |
This type of tax is collected while funding the lease application and a customer has the flexibility to include the tax amount as part of Lease Receivables. |
Stream |
This type of tax is collected as part of the Customer Service and tax is estimated during billing process, fee assessment and so on. The opening balances are updated and calculated tax is indicated in customer statements. |
Exemption |
If a customer is eligible for tax exemption during a period of time, an exemption certificate is issued by tax authorities to confirm and exclude the allowed tax components. |
OFSLL supports recording, calculating, billing and collecting lease sales and usage tax and provides multiple options to process the calculation internally or through an external third-party vendor like 'Vertex O Series'.
Following are the methods by which you can record and calculate lease tax:
Method |
Description |
Internal |
In this method, you can use the Origination and Servicing modules to calculate lease sales tax based on setup parameters. |
External / Vertex |
In this method, you can use the external integrated lease tax compliance applications like Vertex to calculate Sales and Usage Tax. Here, you need to only configure the required components in OFSLL which quantify for tax calculation and outsource the actual tax calculation to Vertex. |
Manual |
In this method, you can calculate the lease tax externally and only update the details into OFSLL Origination and Customer Service modules. |
Based on the value defined in the Company parameter ‘XSL_TAX_INTERFACE’ (SALES TAX INTERFACE), OFSLL determines the method selected for sales tax calculation.
Lease Sales and Usage tax can either be origin based or destination based. Origin based tax or production tax is levied where goods or services are produced. Destination based tax or consumption tax are levied where goods and services are consumed.
During the lease tax calculation, below are the address reference used to refer Source and Destination address.
- Source Address refers to the Producer Address
- Destination Address refers to the Asset Address
OFSLL supports two Sales Tax Modes (UPFRONT and CYCLE) and two Tax Methods (PURCHASE_PRICE and PAYMENT_STREAM) to determine if the Sales and Usage Tax has to be collected during Origination or Customer Service. Based on state specific rules, the tax details are updated in respective modules with the following combination:
- If a Lease contract is configured as UPFRONT/ PURCHASE_PRICE, then Sales and Usage Tax is collected during Origination process.
- If a Lease contract is configured as CYCLE/ PAYMENT_STREAM, then Sales and Usage Tax is collected during Customer Service as part Bill/Due generation.
This document contains the following sections:
C.2 Internal Lease Tax Calculation
In this method, the lease sales and usage tax details are updated and computed within OFSLL using the Setup, Origination and Customer Service modules.
This section contains the following details:
C.2.1 Sales Tax Setup
The Sales Tax screen facilitates to capture tax rules for Origination and Customer Service using itemizations or transactions.
This section contains the following details:
C.2.1.1 To setup sales tax
- Navigate to Setup > Administration > System > Sales Tax screen.
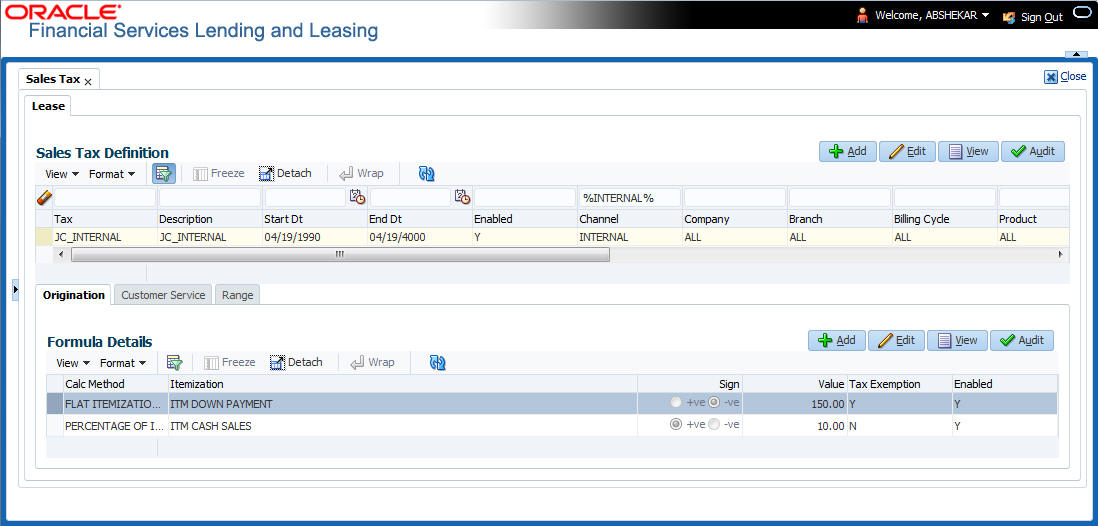
- In the ‘Sales Tax Definition’ section, click ‘Add’. You can also perform any of the Basic Operations mentioned in Navigation chapter. A brief description of the fields are given below:
Field
Description
Tax
Specify a unique value to identify the tax rule definition.
Description
Specify a description for the tax rule.
Start Dt
Select the start date for tax rule definition from the adjoining calendar.
End Dt
Select the end date for tax rule definition from the adjoining calendar.
Enabled
Check this box to enable the tax rule definition.
Selection Criteria section
Channel
Select the method to calculate lease tax as either Internal or External (Vertex) from the drop-down list. The list is populated based on values maintained in ‘TAX_CHANNEL_CD’ lookup code.
Company
Select the portfolio company from the drop-down list.
Branch
Select the portfolio branch from the drop-down list.
Billing Cycle
Select the frequency of billing cycle from the drop-down list. The list is populated based on values maintained in ‘LEASE_BILL_CYCLE_CD’ lookup code.
Product
Select the product to which the sale tax rule is applicable from the drop-down list.
Asset Class
Select the asset class from the drop-down list.
Asset Type
Select the asset type from the drop-down list. The list is populated with all enabled Asset Types.
Sub Type
Select the asset sub type from the drop-down list.
Asset Make
Select the asset make from the drop-down list.
Asset Model
Select the asset model from the drop-down list.
Age
Specify the age of the asset.
Source Address section - This section facilitates to record the location details where asset is manufactured.
Country
Select the country from the drop down list. The list is populated based on values defined in ‘COUNTRY_CD’ lookup code.
Zip From
Select the zip code from where the territory starts from the drop down list.
Zip To
Select the zip code up to where the territory ends from the drop down list.
City
Select the city from the drop-down list.
State
Select the state from the drop-down list.
County
Select the county from the drop-down list. The list is populated based on values defined in COUNTY_CD lookup code.
Destination Address section - This section facilitates to record the location details where asset is sold.
Country
Select the country from the drop down list. The list is populated based on values defined in ‘COUNTRY_CD’ lookup code.
Zip From
Select the zip code from where the territory starts from the drop down list.
Zip To
Select the zip code up to where the territory ends from the drop down list.
City
Select the city from the drop-down list.
State
Select the state from the drop-down list.
County
Select the county from the drop-down list. The list is populated based on values defined in COUNTY_CD lookup code.
- Perform any of the Basic Actions mentioned in Navigation chapter.
C.2.1.2 Origination
The Origination tab of Sales Tax screen facilitates to capture details for ‘upfront’ tax calculation during Origination which is based on Purchase Price, Itemization/Lease Payment amount, and Total of Lease Payments.
- Navigate to Setup > Administration > System > Sales Tax > Origination tab.
- In the ‘Formula Details’ section, click ‘Add’. You can also perform any of the Basic Operations mentioned in Navigation chapter. A brief description of the fields are given below:
Field
Description
Calc Method
Select the lease tax calculation method as one of the following from the drop-down list. The list is populated based on SALES_TAX_INT_AMT_CD lookup code for Internal calculation method and SALES_TAX_EXT_AMT_CD lookup code for Vertex.
- Lease Payment Amount: fixed tax on lease installment amount
- Total of Lease Payment: fixed tax on total lease amount
- Flat Itemization: fixed tax amount charged for configured itemizations
- Percentage of Itemization Amount: fixed tax percentage charged for configured itemizations
- Purchase Price Amount: fixed tax on purchase price of asset retail valuation.
** Refer to the illustrated example for information on calculation methods.
Itemization
Select the required itemization from the drop-down list. You can define multiple itemization for the selected calculation method to determine sales tax.
Note: This field is available only if the calculation method is either FLAT ITEMIZATION AMOUNT or PERCENTAGE OF ITEMIZATION AMOUNT.
Sign
Select ‘+ve’ option (default) if the calculated sales tax amount is to be added to the lease application or ‘-ve’ option if a tax rebate is given on the lease application.
Note: This field is displayed only for Internal sales tax calculation method.
Value
Based on the calculation method selected, specify either amount or percentage of tax to be calculated.
Note: This field is displayed only for Internal sales tax calculation method.
Tax Exemption
Check this box to indicate if the tax formula can be exempted from sales tax calculation for lease applications having valid exemption details. Else, sales tax is assessed for lease application using this tax formula.
Note: This check box is displayed only for Internal sales tax calculation method.
Enabled
Check this box to enable the tax formula.
- Perform any of the Basic Actions mentioned in Navigation chapter.
** The table below is an illustration on how upfront tax is determined for different calculation methods:
Payment Amt |
Total Amt |
MSRP |
Item Amt |
Calc Method |
Tax % |
Tax Amt |
Payment Amt |
Total Amt |
$558.17 |
$20,093.72 |
$20,000 |
$20,000 |
Purchase Price |
5% |
NA |
$558.17 |
$21,093.72 |
$558.17 |
$20,093.72 |
$20,000 |
$20,000 |
Percent of Itm Amt |
5% |
NA |
$558.17 |
$21,093.72 |
$558.17 |
$20,093.72 |
$20,000 |
$20,000 |
Flat of Itm Amt |
|
$1,000 |
$558.17 |
$21,093.72 |
$558.17 |
$20,093.72 |
$20,000 |
$20,000 |
Lease Payment Amt |
5% |
NA |
$586.08 |
$21098.83 |
$558.17 |
$20,093.72 |
$20,000 |
$20,000 |
Total of Lease Payment Amt |
5% |
NA |
$558.17 |
$21098.41 |
C.2.1.3 Customer Service
The Customer Service tab of Sales Tax screen facilitates to capture details for ‘Stream’ tax calculation when Bill/Due date or Late Charge transactions are posted, and also to estimate tax for Payoff Quote lease on unpaid lease amount.
- Navigate to Setup > Administration > System > Sales Tax > Customer Service tab.
- In the ‘Formula Details’ section, click ‘Add’. You can also perform any of the Basic Operations mentioned in Navigation chapter. A brief description of the fields are given below:
Field
Description
Calculation Method
Select the lease tax calculation method as one of the following from the drop-down list. The list is populated based on SALES_TAX_INT_AMT_CD lookup code for Internal calculation method and SALES_TAX_EXT_AMT_CD lookup code for Vertex.
- Flat Transaction Amount - fixed tax amount charged for configured transactions.
- Percentage of Transaction Amount - fixed tax percentage charged for configured transactions.
** Refer to the illustrated example for information on calculation methods.
Txn Code
Select the transaction code from the drop-down list. The list is populated with the following values based on SALES_TAX_TXNS_CD lookup code.
- Bill/Due date
- Late Charge
- Payoff Quote lease
** For information on how tax is calculated based on combination of calculation method and transaction code, refer to the below illustrated example.
Sign
Select ‘+ve’ option (default) if the calculated sales tax amount is to be added to the lease account or ‘-ve’ option if a tax rebate is given on the lease account.
Note: This field is displayed only for Internal sales tax calculation method.
Value
Based on the calculation method selected, specify either amount or percentage of tax to be calculated.
Note: This field is displayed only for Internal sales tax calculation method.
Tax Exemption
Check this box to indicate if the tax formula can be exempted from sales tax calculation for lease accounts having valid exemption details. Else, sales tax is assessed for lease account using this tax formula.
Note: This check box is displayed only for Internal sales tax calculation method.
Enabled
Check this box to enable the tax formula.
- Perform any of the Basic Actions mentioned in Navigation chapter.
** The table below is an illustration on how stream tax is calculated with the combination of calculation method and transaction code selected.
Txn Code |
Calc Method |
Tax % |
Tax Amt |
Txn Amt |
Total Txn Amt |
BILL/DUE DATE |
Percentage of Transaction Amt |
5% |
|
$558.17 |
$586.08 |
BILL/DUE DATE |
Flat Transaction Amt |
|
$100 |
$558.17 |
$658.17 |
LATE CHARGE |
Percentage of Transaction Amt |
5% |
|
$20 |
$21 |
LATE CHARGE |
Flat Transaction Amt |
|
$5 |
$20 |
$25 |
C.2.1.4 Range
The Range tab of Sales Tax screen facilitates to define range (gradual increase in tax rate) for tax calculation based on different charges levied for Product/Service.
For example if the cost of the vehicle is less than or equal to $20,000 then Sales and Usage Tax slab is 20% and if the cost is greater than $20,000 then slab is 30%. To facilitate this, below configuration should be maintained in the system.
Origination
Calculation Method |
Itemization |
Sign |
Value |
Enabled |
PERCENTAGE OF ITEMIZATION AMOUNT |
ITM CASH SALES |
+ |
100 |
Y |
Range
Amount From |
Percentage |
Enabled |
20000 |
20 |
Y |
20001 |
30 |
Y |
To define Range for Sales tax calculation
- Navigate to Setup > Administration > System > Sales Tax > Range tab.
- In the ‘Range Details’ section, click ‘Add’. You can also perform any of the Basic Operations mentioned in Navigation chapter. A brief description of the fields are given below:
Field
Description
Amt From
Specify the minimum amount from which tax has to be determined.
Percent
Specify the percentage of tax to be calculated based on amount.
Enabled
Check this box to enable the range.
- Perform any of the Basic Actions mentioned in Navigation chapter.
C.2.2 Sales Tax Calculation at Origination
The sales and usage tax details defined in setup are used to calcuate tax in Origination Decision / Contract screen.
This section contains the following details:
- Calculate Tax in Decision/Contract tab
- Exempt Sales Tax in Decision/Contract tab
- Attach Sales Tax Exemption Certificate
- Generate Lease Sale and Usage Tax Report
C.2.2.1 Calculate Tax in Decision/Contract tab
- Navigate to Origination > Underwriting / Funding > Decision/Contract screen.
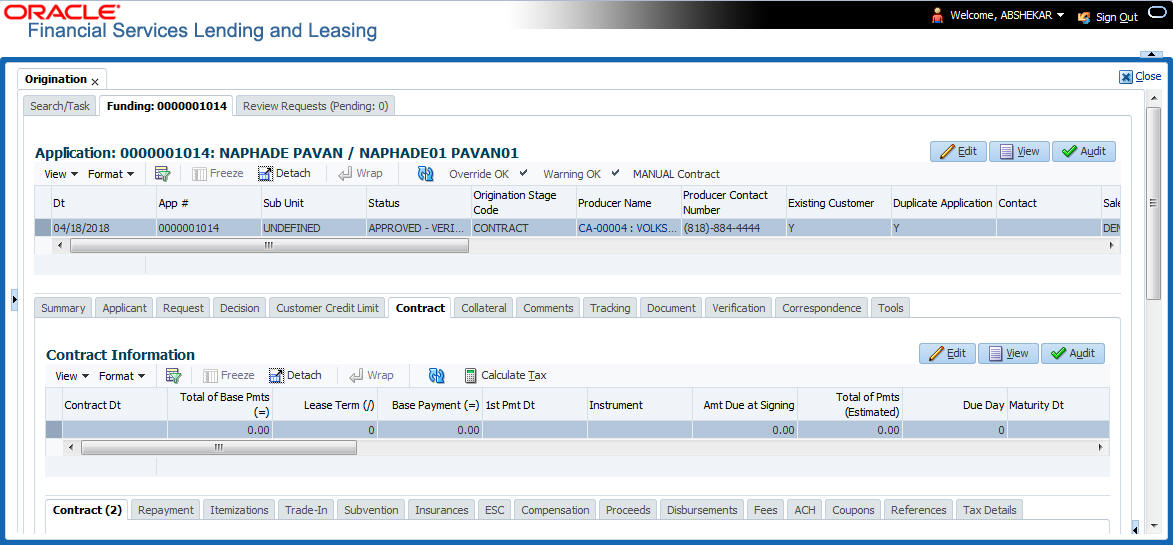
- Click ‘Calculate Tax’ button. Based on the setup details, system calculates the sales tax for ‘Upfront’ and ‘Stream’ category in the following way:
- If Sales Tax Mode and Tax Method is UPFRONT/ PURCHASE_PRICE, the Sales and Usage Tax is calculated and updated into the itemization ‘Cash Sale tax’ (ITM_CSH_SALES_TAX). On Funding, the tax amount calculated during origination will be part of Lease Receivable based on itemization adjustments.
- If Sales Tax Mode and Tax Method is CYCLE/ PAYMENT_STREAM, the Sales and Usage Tax is calculated and updated into the Contract fields - ‘Estimated Sales Tax’ and ‘Sales Tax’ to record the estimated tax amount and percentage. However, this data is not propagated to Account.
C.2.2.2 Exempt Sales Tax in Decision/Contract tab
The ‘Tax Details’ sub tab in Decision/Contract tab facilitates to record tax exemption details. If exemption details are provided for the application, all the tax details marked with Exemption Indicator 'Y' in setup are exempted for this application.
Since the ‘Tax Details’ sub tab is available in both Decision and Contract tabs, you can choose to define sales tax exemption either during Decisioning or Funding. However, exemption selected during decisioning will be applicable on funding if no changes are made.
- Navigate to Origination > Underwriting / Funding > Decision/Contract > Tax Details sub tab.
- Click ‘Edit’. You can also perform any of the Basic Operations mentioned in Navigation chapter. A brief description of the fields are given below:
Field
Description
Exemption
Check this box to indicate that application is eligible for tax exemption Else, all the sales tax defined in setup are applicable for the application.
Note: Sales tax exemption is eligible only if the exemption option is checked in both Origination (Tax Details tab) and Setup screen (Setup > Administration > System > Sales Tax screen).
Exemption Start Dt
Select the exemption start date from the adjoining calendar.
Exemption End Dt
Select the exemption end date from the adjoining calendar. This field is enabled on selecting the exemption start date.
Reason
Select the exemption reason from the drop-down list. This field is enabled only if ‘Exemption’ check box is selected.
Tax Code
View the tax code applied for this application.
- Perform any of the Basic Actions mentioned in Navigation chapter.
C.2.2.3 Attach Sales Tax Exemption Certificate
For every sales tax exemption, you can provide a proof of verification by attaching the exemption certificate to the application. However, validating the authenticity of the certificate is not handled in OFSLL.
To attach sales tax certificate to an application, you need to first upload the document into the system through ‘Application Documents’ screen and attached it to the application through Application > Document tab.
- From the LHS menu, click Origination > Application Documents link.
- In the Document Maintenance > Action section, select ‘Attach Document (Client)’ option.
- In ‘Select Document’ section, browse for the file location and “Upload’.
- In ‘Document Details’ section, select the uploaded document and click ‘Edit”.
- Select ‘Document Sub Type as ‘Tax Exemption Proof’ from the drop-down list.
- Similarly update other details of Document Type, Application #, and select the ‘Attach’ check box.
- Click ‘Save and Return’ and in Document Details section, click ‘Post’.
- Navigate to Origination > Underwriting / Funding and select the lease application.
- Click ‘Document’ tab. In ‘Application Document Details’ section, select the uploaded document and click ‘Upload’.
- (Optional) You can also edit the document details before upload by adding additional information as comments.
The sales tax exemption certificate is linked to the application. For more information on the process of document upload, refer to ‘Application Documents’ chapter in the User Guide.
C.2.2.4 Generate Lease Sale and Usage Tax Report
After the sales tax details are calculated, you can retrieve the information to view the sales tax amount recorded during calculation and actual tax collected after funding, by generating ‘Sales usage tax (Lease)’ report. This report can be generated for all applications with Sales Tax Mode and Tax Method ‘UPFRONT/ PURCHASE_PRICE’.
In the report, the tax recorded before funding is referred as ‘Quotation Tax Amt’ and actual tax recorded for the application is referred as ‘Invoice Tax Amt’. Since this is a system generated report, any difference in these amount are to be manually updated into the account.
- From the LHS menu, click Origination > Reports link.
- In the ‘Reports’ section, filter report with description ‘SALES USAGE TAX - LEASE’.
- In the ‘Report Parameters’ section, select/specify the required parameters and click ‘Run Report’.
The report is generated in the selected format with the details as indicated below. For detailed information on report generation process, refer to ‘Reports’ chapter in User Guide.
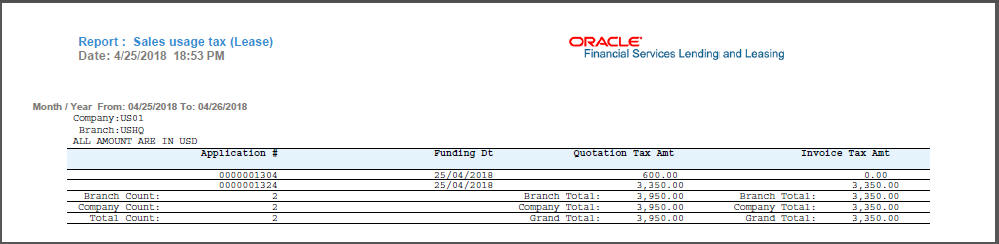
C.2.3 Sales Tax Calculation at Customer Service
The sales and usage tax details defined in Setup > Sales Tax > Customer Service tab are used to calculate sales tax for ‘Stream’ accounts. OFSLL records sales tax by posting Sales / Use Tax transaction which in-tun updates the Sales / Usage Tax balance on the account.
This section contains the following details:
- Calculate Tax in Customer Service
- Exempt Sales Tax in Customer Service
- Attach Sales Tax Exemption Certificate
- Sales tax in Account Statement
- Generate Lease Sale and Usage Tax Report
C.2.3.1 Calculate Tax in Customer Service
- For the calculation method defined in setup as either ‘Flat Transaction Amount’ or ‘Percentage of Transaction Amount’, the scheduled batch job posts the following type of transactions:
Transaction Code
Batch Job
Transaction
Bill/Due Date
TXNDDT_BJ_100_01
BILLING/DUE DATES PROCESSING
DDT
BILL/DUE DATE
Late Charge
TXNLTC_BJ_100_01
LATE CHARGE PROCESSING
FLC
LATE CHARGE
- Along with the above transaction, system automatically posts ‘SALES / USE TAX’ linking transaction to determine and update the tax component separately.
- For accounts with tax exemption, sales tax will not be calculated and link transaction is not posted.
- in case of reversal, if the parent transaction is reversed then corresponding child ‘SALES / USE TAX’ tax transaction will also be reversed.
- On successfully posting the transaction, the details are updated on to the customer account in Customer Service > Transaction History > Transactions tab.
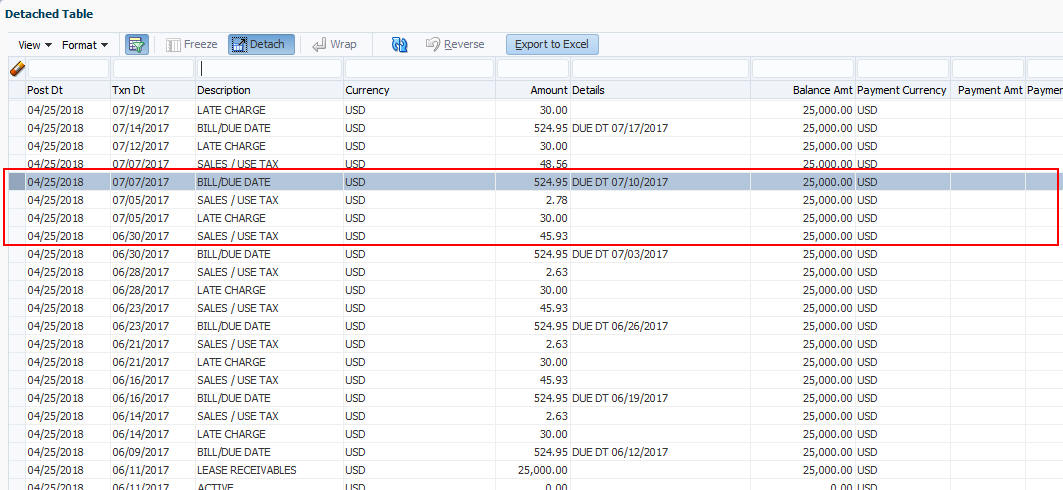
- For the calculation method defined in setup as ‘Payoff Quote Lease’, on posting this transaction system calculates the tax on unpaid Lease Receivables and displays the Sales / Usage Tax due bucket with the total of current outstanding and future dues.
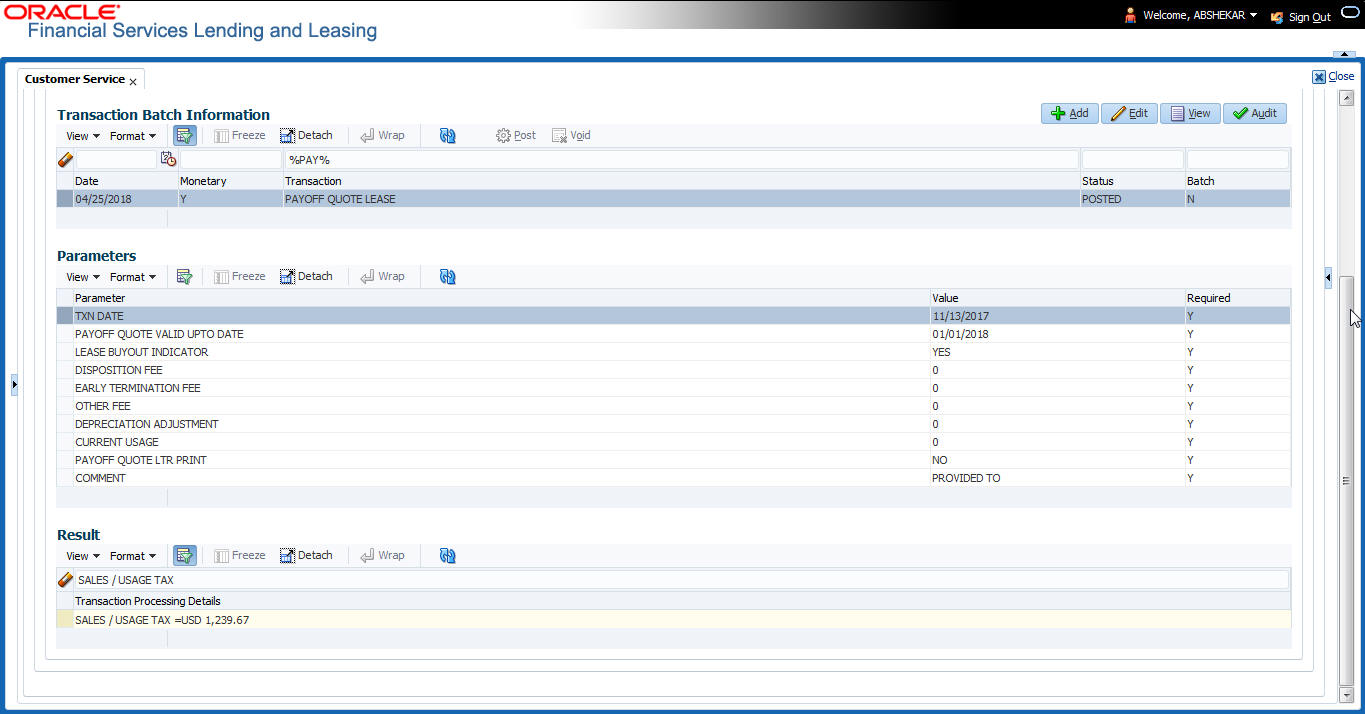
C.2.3.2 Exempt Sales Tax in Customer Service
If exemption details are provided in Origination, system automatically propagates the same to Customer Service account. You can update exemption details during Customer Service for an account by posting a non-monetary ‘SALES TAX EXEMPTION DETAILS MAINTENANCE’ transaction.
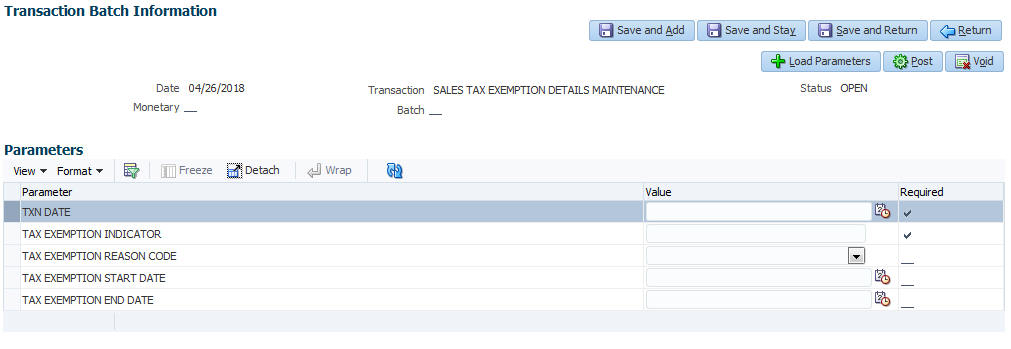
For information on populating the parameter values, refer to Exempt Sales Tax in Decision/Contract tab section.
On successfully posting the transaction, the exemption details are updated in Servicing > Customer Service > Account Details > Tax Details tab.
C.2.3.3 Attach Sales Tax Exemption Certificate
For every sales tax exemption, you can provide a proof of verification by attaching the exemption certificate to the account. However, validating the authenticity of the certificate is not handled in OFSLL.
To attach sales tax certificate to an application, you need to first upload the document into the system through ‘Account Documents’ screen and attached it to the application through Customer Service > Document Tracking tab.
- From the LHS menu, click Servicing > Account Documents link.
- In the Document Maintenance > Action section, select ‘Attach Document (Client)’ option.
- In ‘Select Document’ section, browse for the file location and “Upload’.
- In ‘Document Details’ section, select the uploaded document and click ‘Edit”.
- Select ‘Document Sub Type as ‘Tax Exemption Proof’ from the drop-down list.
- Similarly update other details of Document Type, Account #, and select the ‘Attach’ check box.
- Click ‘Save and Return’ and in Document Details section, click ‘Post’.
- Navigate to Servicing > Customer Service > Document Tracking tab and select the lease application.
- Click ‘Document’ tab. In ‘Account Document Details’ section, select the uploaded document and click ‘Upload’.
- (Optional) You can also edit the document details before upload by adding additional information as comments.
The sales tax exemption certificate is linked to the application. For more information on the process of document upload, refer to ‘Account Documents’ chapter in User Guide.
C.2.3.4 Sales tax in Account Statement
The sales and usage tax calculated on the account is captured in Servicing > Customer Service > Account Details > Statements tab so that the customer is updated about lease sales tax amount levied on the account. Updating the sales tax details in ‘Statement Details’ section is done through a scheduled batch job.
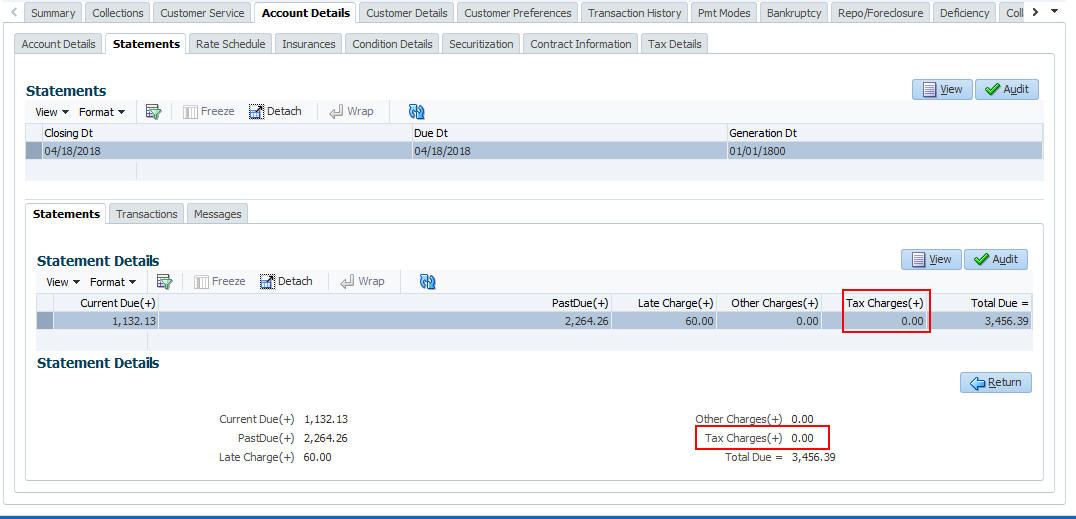
C.2.3.5 Generate Lease Sale and Usage Tax Report
After the sales tax details are calculated, you can retrieve the information to view the sales tax amount recorded on the account, by generating ‘Sales usage tax (Lease)’ report. This report can be generated for all accounts with Sales Tax Mode and Tax Method ‘CYCLE/ PAYMENT_STREAM’.
- From the LHS menu, click Servicing > Reports link.
- In the ‘Reports’ section, filter report with description ‘SALES USAGE TAX - LEASE’.
- In the ‘Report Parameters’ section, select/specify the required parameters and click ‘Run Report’.
The report is generated in the selected format with the details as indicated below. For detailed information on report generation process, refer to ‘Reports’ chapter in User Guide.
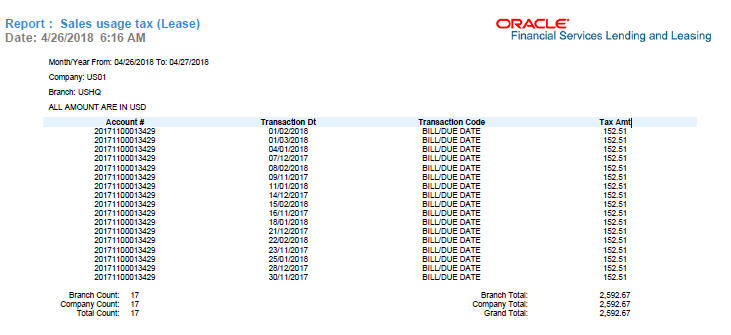
C.3 External Lease Tax Calculation
In this method, the lease sales and usage tax details are computed in an external integrated system called Vertex® - Indirect Tax for Leasing and on a successfully tax computation, the sales tax details are updated into OFSLL setup, Origination and Customer Service modules.
Vertex® Indirect Tax for Leasing facilitates with tax calculation solutions to address the needs of leasing software vendors and their enterprise customers within the equipment and vehicle leasing industries. Vertex Leasing leverages the Vertex O Series platform and automates the taxability and ongoing maintenance of rental and leasing rules.
This section contains the following details:
- OFSLL Vertex Integration
- Setup changes
- Changes in Origination Module
- Changes in Customer Service Module
- Limitations of Vertex integration
C.3.1 OFSLL Vertex Integration
The below image indicates Vertex integration with OFSLL and the associated components.
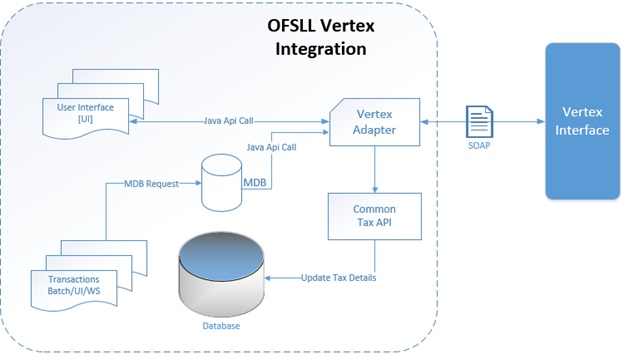
A brief description of the integrated components are provided below:
Vertex Adapter - This adapter is used to receive OFSLL interface data and create Vertex Specific SOAP Request/Response. Vertex provides ‘FlexibleFields’ to exchange implementation specific customization data. These fields are mapped to PL/SQL custom fields in Vertex Adapter and can be customized during implementation. However, this is Vertex specific adapter and has to be replaced specifically to support other Tax Vendor.
Common Tax API - When Vertex Adapter receives a response, OFSLL uses Common Tax API to update Sale and Usage Tax details. This adapter contains exit point and can be used to update Tax details from External System.
MDB Interface - To support Vertex interface new message types, following services are added:
- QUOTATION_SERVICE
- INVOICE_SERVICE
- CREATE_CERTIFICATE_SERVICE
- CUSTOMER_SERVICE
Also the existing error queue [OFSLL_OUTBOUND_Q] is enhanced to record Vertex interface error messages during the integration.
For more details on integration, refer to OFSLL technical documentation. During the process of integration, there observed discrepancies are noted. Refer to Limitations of Vertex integration section for details.
Note
During Origination, all Vertex interface calls are handled through user interface and on Funding/Customer Service, these calls are made from database using MDB flow.
Following Vertex services are used in OFSLL with the integration. For detail information, refer Vertex O Series documentation.
Service |
Description |
Quotation Request |
It is used to estimate the Tax of the proposed Lease Contract. This service is triggered by OFSLL to estimate tax during Decision/Contract and Lease Payoff Quote. |
Invoice Request |
It is used to bill the Tax for the Lease Contract. This service is triggered by OFSLL to record tax during Funding and Lease transaction posting. |
Delete Request |
It is used to reverse Vertex Invoice request. Every Vertex Invoice request trigged from OFSLL use ‘transactionId’ to stamp OFSLL internal transaction reference. This internal transaction id is used by this service to reverse Vertex Invoice request based on OFSLL reversal. |
Create Customer Request |
It is used to register a Customer. |
Create Certificate Request |
It is used to upload Tax Exception Certificate Id for Customer. |
C.3.2 Setup changes
To enable Vertex integration, the company parameter XSL_TAX_INTERFACE’ has to be updated as 'VERTEX' and ‘VTX_OUTBOUND_URL’ also needs to be updated with valid Vertex URL.
The sales tax information recorded in OFSLL Setup > Administration > System > Sales Tax screen is exchanged with Vertex interface through vertex adapter using SOAP Request/Response.
For information on recording sales tax rules in setup, refer to Sales Tax Setup section.
C.3.3 Changes in Origination Module
Since the process of sales tax collection is handled from external system, the information received from Vertex are only updated into the respective tables in OFSLL. The same is available in the UI as detailed in Sales Tax Calculation at Origination section.
To load exemption certificate into OFSLL, follow the same process as detailed for internal sale tax calculation method using in Origination > Underwriting / Funding ‘Document’ tab. To upload sales tax exemption certificate to vertex, click “Upload’ button in the Application documents tab.
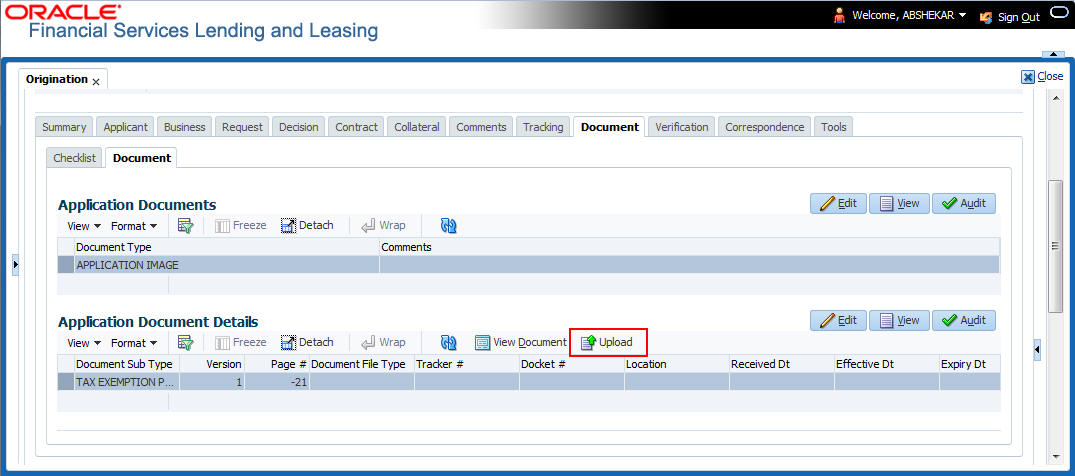
On successful upload, a ‘Tax Exemption Certificate ID’ is updated in to the system and the ‘Upload’ button is disabled.
C.3.4 Changes in Customer Service Module
The sales tax calculation process is similar to the internal method as detailed in Sales Tax Calculation at Customer Service section except that the Sales/Usage Tax - link transactions is posted only on receiving the tax details from Vertex. This transaction will be posted after posting the main transaction.
To load exemption certificate into OFSLL, follow the same process as detailed for internal sale tax calculation method using in Servicing > Customer Service > Document Tracking tab. To upload sales tax exemption certificate to vertex, click “Upload’ button in the Account Document Details section tab.
![]()
On successful upload, a ‘Tax Exemption Certificate ID’ is updated in to the system and the ‘Upload’ button is disabled.
C.3.5 Limitations of Vertex integration
Following are the limitation noticed with Vertex integration:
- Use of ‘TABLE’ value for company parameter ‘XSL_TAX_INTERFACE’ is deprecated and replaced with ‘INTRENAL’ for consistency.
- Existing data of SALES_TAX has to be revisited before and after upgrade. This table is enhanced to support multiple criteria.
- Current solution does not support Sales and Usage Tax calculation for multiple assets as part of Origination and Customer Servicing.
- OFSLL currently supports to capture only following three transactions for Sales and Usage Tax calculation - BILL/DUE, LATE FEE and PAYOFF QUOTE. This is not a finite list of transaction. Based on different implementation specification system can facilitate addition of multiple transactions. Any requirement of additional transaction should be requested to product team, based on analysis support will be provided.
- Existing use of Setup > Products > Contract > Itemizations > Taxable Indicator is depreciated and can rely on new Lease Origination Sales and Usage Tax Setup.
- As part of current release, OFSLL does not provide support for CASH basis of Sales and Usage Tax calculation.
- When uploading tax Exemptions Certificate to Vertex, OFSLL calls Vertex Create Customer service followed by Create Certificate. Due to any internal error if OFSLL is unable to complete Vertex Create Certificate request, OFSLL will enter into a dead lock mode and will try to call Create Customer followed by Create Certificate which will fail as customer already exist in Vertex. This has to be operationally handled based on messages in the error queue.
- Care should be taken to disable ‘Calculate Tax’ tax button in Decision for Stream based Lease application.
- Vertex use Imposition codes to identify multiple tax rules that can be levied on application/account. OFSLL records all the tax details into single itemization/transaction amount. Split of tax details should be gathered outside the system using Vertex 'transactionId' stored in SALES_USAGE_TAX_DETAILS [SUD_ID].
- Adjustment, Void, Charge off and Wave of tax balance based on parent transaction has to be handled manually.
- For manual transactions posted from User Interface/Web Service that are requesting for Vertex Tax update, a delay of 30 seconds is introduced to get response from Vertex. If response is received in the due time, transaction will be posted with Vertex tax data else transaction will be marked as Error and user is requested to repost the transaction based on Vertex interface availability.
- In current release, we are unable to support re-triggering of failed transaction during Vertex integration. Support will be added in future.
- Vertex Address cleansing is currently out of scope of this release. Address cleansing adapter has to be written to interact with Vertex and get source and destination address updated before using based OFSLL-Vertex integration.
- Sale and Usage Tax is not part of Bill/Due amount. Care should be taken to disable billed indicator Setup ' Products' Contract 'Lease.
- Currently Vertex tax data is not getting updated in Lease ' Customer Service ' Account Details ' Statements [Tax Charges (+)]. This bug will be fixed in future release.
- Tax calculation support for API and Account On-boarding will be added in subsequent patch release.
C.4 Manual Lease Tax Calculation
In this method, the Lease Sales and Usage tax are computed manually and only the calculated details are recorded into OFSLL Setup, Origination, and Customer Service modules. For information on updating the details in the respective modules, refer to Internal Lease Tax Calculation section.
Since OFSLL interface only supports to record and display the information, validating and processing the same has to be done outside the system.