9. Remarketing
9.1 Introduction
Remarketing in auto financing space refers to re-sell of customer asset(s) through auctioning. To recover bad debt, Auto-Lending institutions integrate with external auctioning service providers to manage vehicle remarketing portfolios of repossessed customer asset(s).
OFSLL provides a generic interface to support remarketing with middle layer integration between Auto Lending institutions and auctioning service providers. Starting from initiating a remarketing request till invoice validation, processing, status updates, and refunds tracking, all correspondence with the third party auctioning systems are handled within OFSLL.
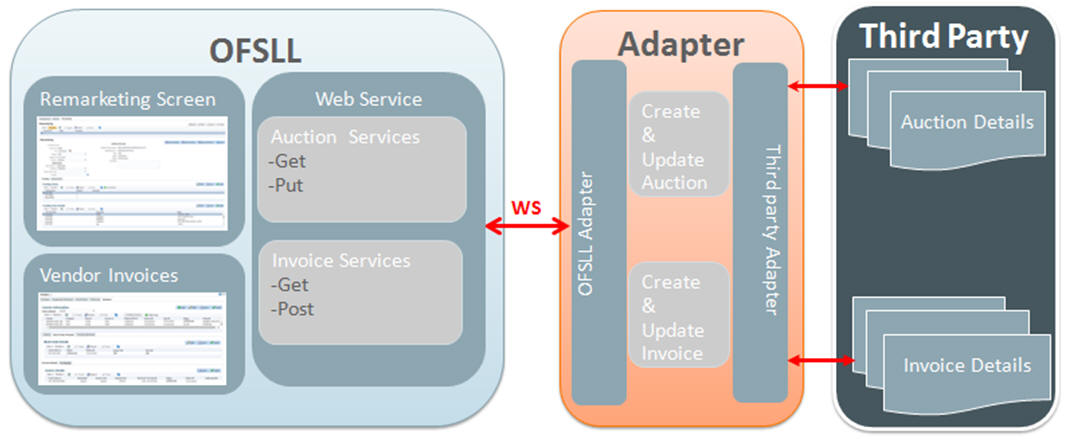
Following are the stages of collateral remarketing:
9.2 Pre-requisites
Following are the pre-requisites while working with Collateral Remarketing.
- A Lookup code GAI (GENERIC AUCTION INTERFACE) has to be available under VENDOR ASSIGNMENT CHANNEL CODES (VENDOR_ASG_CHANNEL_CD) in Setup > Administration > System > Lookups to identify all the channels used for third party auctioning system.
- A Lookup code REM (RE SALE) has to be available under VENDOR ASSIGNMENT TYPE CODES (VENDOR_ASG_TYPE_CD) in Setup > Administration > System > Lookups.
- The current and next status are to be defined in the cycle setup definition (COL_REMA_DISP_STATUS) in Setup > Administration > System > Collection cycles screen.
9.3 Navigation
The link to access remarketing screen is available under Collection module in the LHS menu.
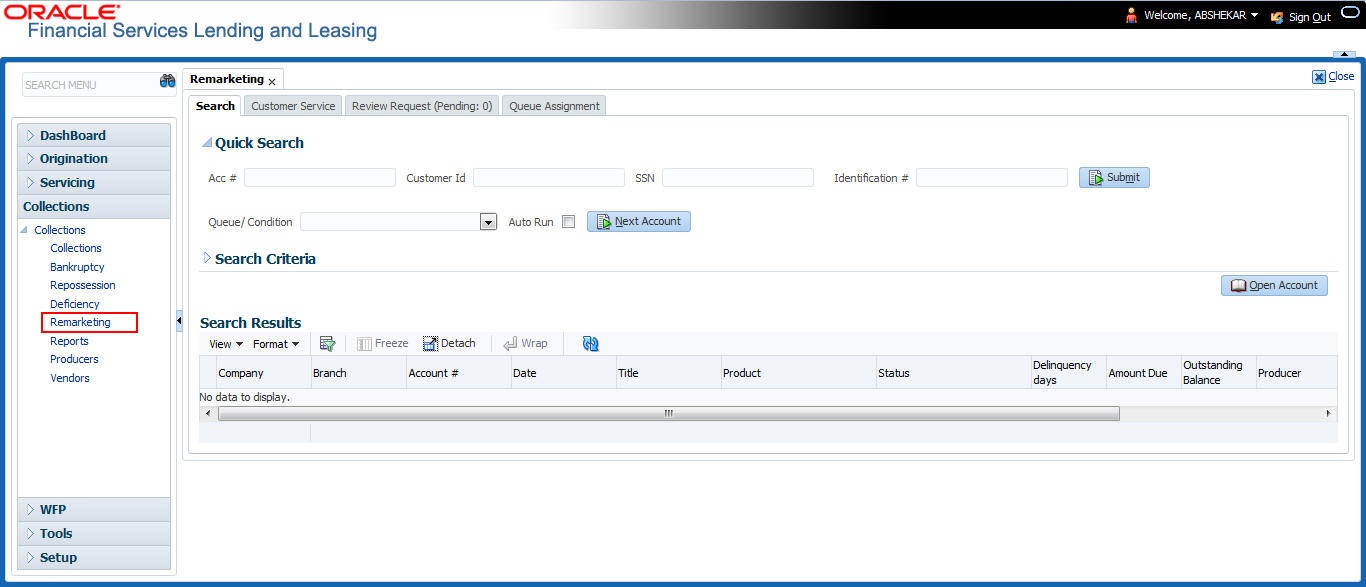
Click Collections > Remarketing. The page by default opens with Customer Service > ‘Search’ tab. Search for the required account which is already repossessed using the search options. For more information on using Search, refer to ‘Searching for an Account and Customer’ section.
On loading the account you want to work with, navigate to Customer Service > Repo/Foreclosure > Remarketing tab.
9.4 Assignment Allocation
The first step in collateral remarketing is to define a Vendor assignment criteria and add vendors to the defined criteria using the Assignment Allocation screen. This section consists of the following:
9.4.1 Define Vendor Assignment Criteria
A criteria here refers to the combination of options selected in ‘Vendor Assignment Criteria’ section. Based on the criteria, system can filter and displays only those available vendors who provide remarketing service in that territory.
The below examples illustrate the vendor selection process in remarketing screen.
Example 1:
Vendor |
Channel Sub Code |
Work Order Type |
Country |
Repossession State |
Sort Order |
Vendor Selection for Remarketing |
Vendor A |
GAI |
RE SALE |
USA |
Florida |
0 |
Default selected |
Vendor B |
GAI |
RE SALE |
USA |
Florida |
1 |
Listed |
Vendor C |
GAI |
RE SALE |
USA |
Florida |
2 |
Listed |
Example 2
Vendor |
Channel Sub Code |
Work Order Type |
Country |
Repossession State |
Sort Order |
Vendor Selection for Remarketing |
Vendor A |
GAI |
RE SALE |
USA |
Florida |
0 |
No Vendor is selected by default, but listed as per 'Vendor creation sequence id' for selection. |
Vendor B |
GAI |
RE SALE |
USA |
Florida |
0 |
|
Vendor C |
GAI |
RE SALE |
USA |
Florida |
0 |
From the LHS menu, navigate to Collections > Vendors > Work Order > Assignment Allocation screen. Click ‘Add’ in the Vendor Assignment Criteria section and specify the required field details.
The ‘Vendor Assignment Criteria’ section by default consists of Channel, Work Order Type, Company and Branch fields for selection. For defining Remarketing criteria, select the Channel which has sub code as ‘GAI’ and Work Order Type as ‘RE SALE’.
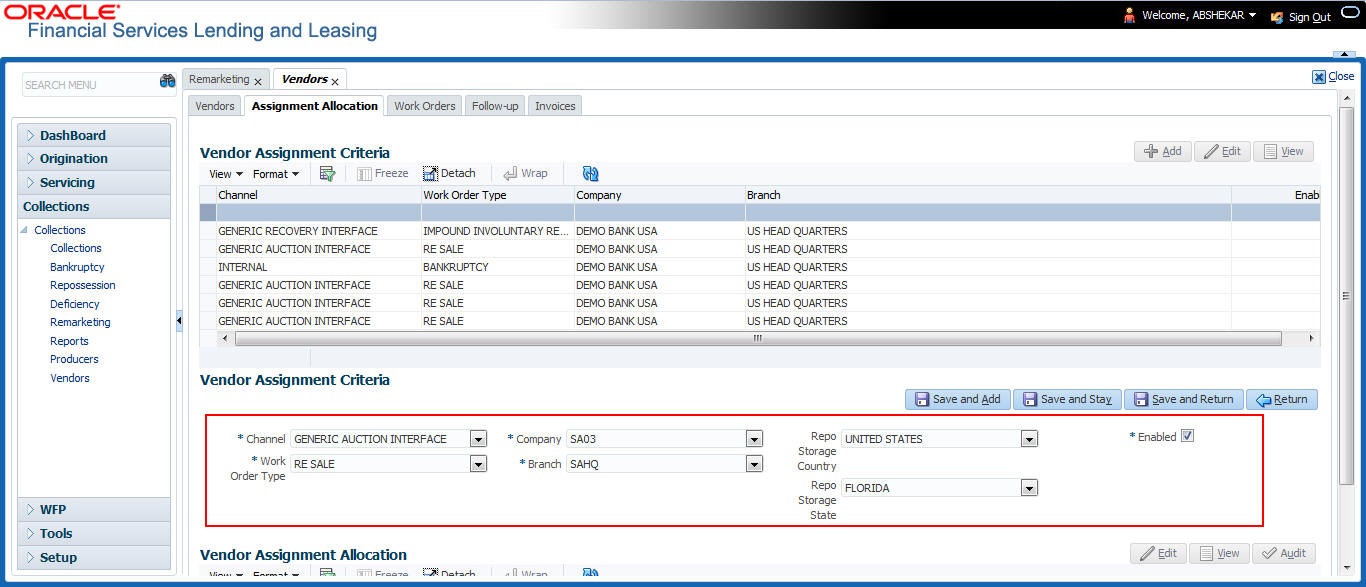
On selection, two additional fields - ‘Repo Storage Country’ and ‘Repo Storage State’ are enabled for selection. Details in these two fields indicates the current location of the repossessed asset. This facilitates to identify vendor based on repossession (storage) - State and Country while creating remarketing request.
For more information on field selection, refer to ‘Vendor Assignment Criteria’ section in Vendors chapter.
9.4.2 Vendor Assignment Allocation
In the Vendor Assignment Allocation section, you can add vendors to the defined Vendor Assignment Criteria. Unlike other vendor assignment criteria, on selecting a remarketing criteria, an ‘Add’ button is enabled in ‘Vendor Assignment Allocation’ header allowing you to add Vendor(s) and define the Sort order.
Note
For remarketing criteria (Channel sub code= ‘GAI’) system does not auto-populate the vendor list with Assigned Cases and % Allocation. Also the option to define the weightage for each vendor is disabled.
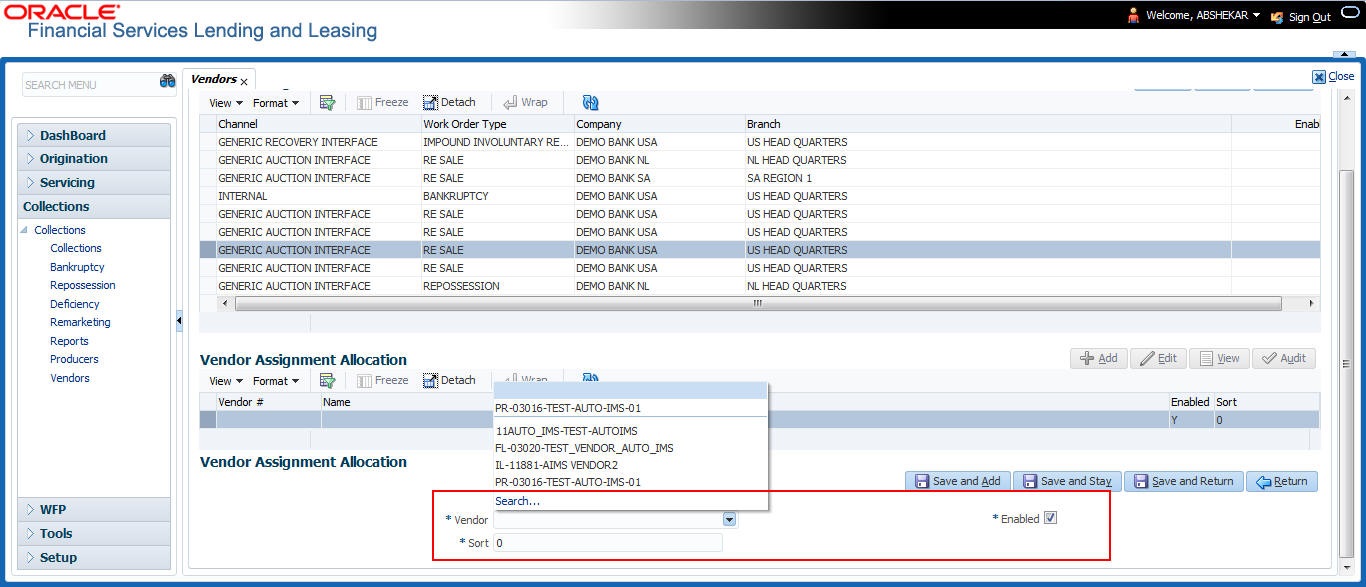
The Vendor drop-down list is populated based on the selected Channel, Work Order Type, Company, and Branch. For every Vendor Assignment Criteria you can add a Vendor(s) and define the sort order irrespective of repossession State and Country.
9.5 Remarketing Request
Through the remarketing screen, you can trigger remarketing request and auto generate re-sale work orders. A collateral remarketing request is an instruction to the vendor of third party auctioning system to pick-up the repossessed asset from the storage location and proceed with auction.
In an integrated environment, a remarketing request to third party auctioning system is always triggered though a Work Order and contains the following details:
- Collateral details where you want to remarket the asset.
- Vendor who needs to be allocated for servicing the request.
To proceed with creating remarketing request, navigate to Customer Service > Repo/Foreclosure > Remarketing tab and click ‘Add’.
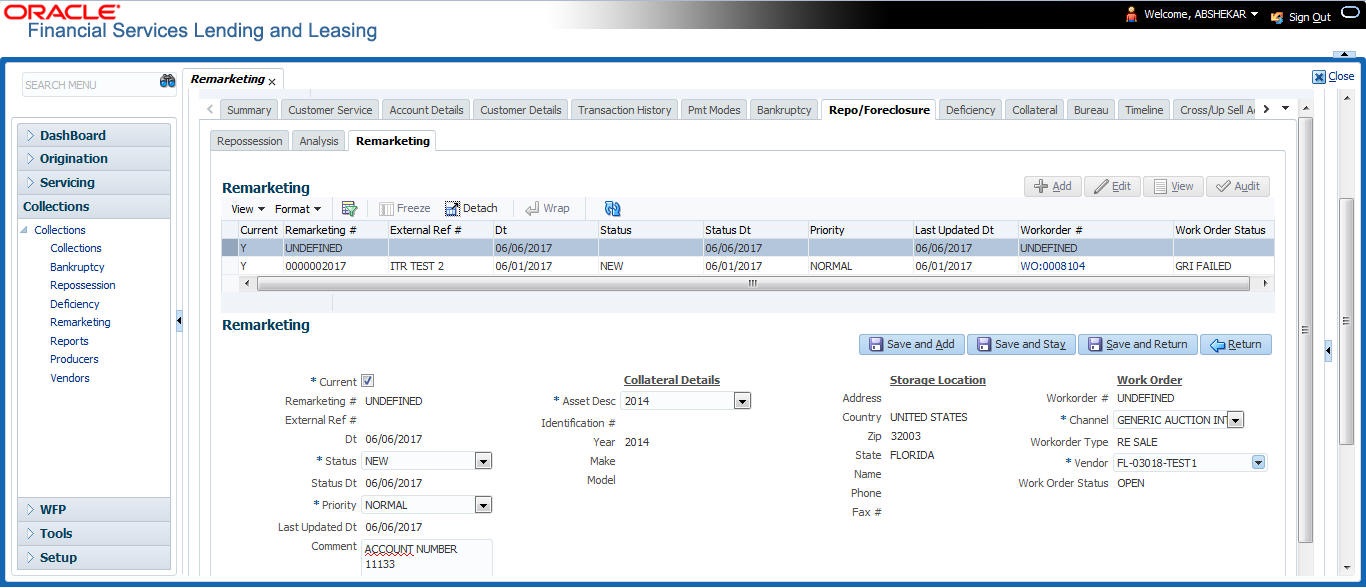
To record a remarketing request, populate the following details:
Field: |
Do this: |
Current |
This check box is auto-selected and indicates if this is the current enabled collateral remarketing record in the account. Though OFSLL support multiple auctions of single collateral, only one of them is enabled with current indicator for each collateral in an account. If a second record is added for same collateral, previous record is marked as 'N' automatically indicating that there can only be one Current record at any give instance. However, system does not allow to add remarketing record if the Collateral status is SOLD. |
Remarketing # |
Indicates OFSLL auto generated reference number for remarketing record. |
External Ref # |
Indicates remarketing external reference number generated in third-party auction interface. |
Dt |
Current date selected as Remarketing creation date. |
Status |
Indicates the current status of remarketing request which is NEW by default. The status is based on cycle setup defined in Remarketing Collection Cycle. For details on all the available status, refer to ‘Remarketing Status List’ section. |
Status Dt |
Indicates the date when the status was last updated. |
Priority |
Select the Priority of remarketing request from the drop-down list. The available options are NORMAL (default), HIGH, and LOWER. |
Last Updated Dt |
Indicates the date when any of the remarketing attributes were last updated. |
Comment |
Enter additional information, if any. Note that during status changes (either done manually or auto), system auto updates a comment with old status in Status History tab. In case a comment is updated manually without any status changes, the same is not updated into Status History. |
Collateral Details: Details of this section are auto updated from repossession tab. |
|
Asset Desc |
Select the repossessed asset from the drop-down list. |
Identification # |
Indicates the collateral identification number. |
Year |
Indicates the year when the collateral was manufactured. |
Make |
Indicates the manufacturing company of the collateral. |
Model |
Indicates the collateral model. |
Storage Location: Location where the repossessed asset is currently available. |
|
Address |
Storage location address. |
Country |
Storage location Country. |
Zip |
Storage location zip code. |
State |
Storage location State. |
Name |
Contact person name at storage location. |
Phone |
Contact person contact number at storage location. |
Fax # |
Contact person fax number at storage location. |
Work Order: Details of the work order for remarketing request. |
|
Workorder # |
Indicates the work order number which is auto generated by the system. On successful work order creation, the same is enabled with a link and clicking on the same opens Vendors > Work Orders tab with details. |
Channel |
Select the remarketing channel from the drop-down list. This list consists of only those vendor channels with sub code ‘GAI’. |
Workorder Type |
Indicates the work order type as RE SALE. |
Vendor |
Select the vendor who should serve the remarketing request from the drop-down list. The list is populated based on storage location of the repossessed asset and vendors who provide auction service in that territory. System auto generates the list based on the defined Vendor Assignment Criteria. |
Work Order Status |
Indicates the current status of work order and by default is OPEN for new remarketing request. |
On updating all the required parameters, click ‘Save and Stay’ or any of the Basic Actions mentioned in Navigation chapter.
On successful update, a Work Order with the specified details is created. The same can be viewed by clicking on the Workorder#.
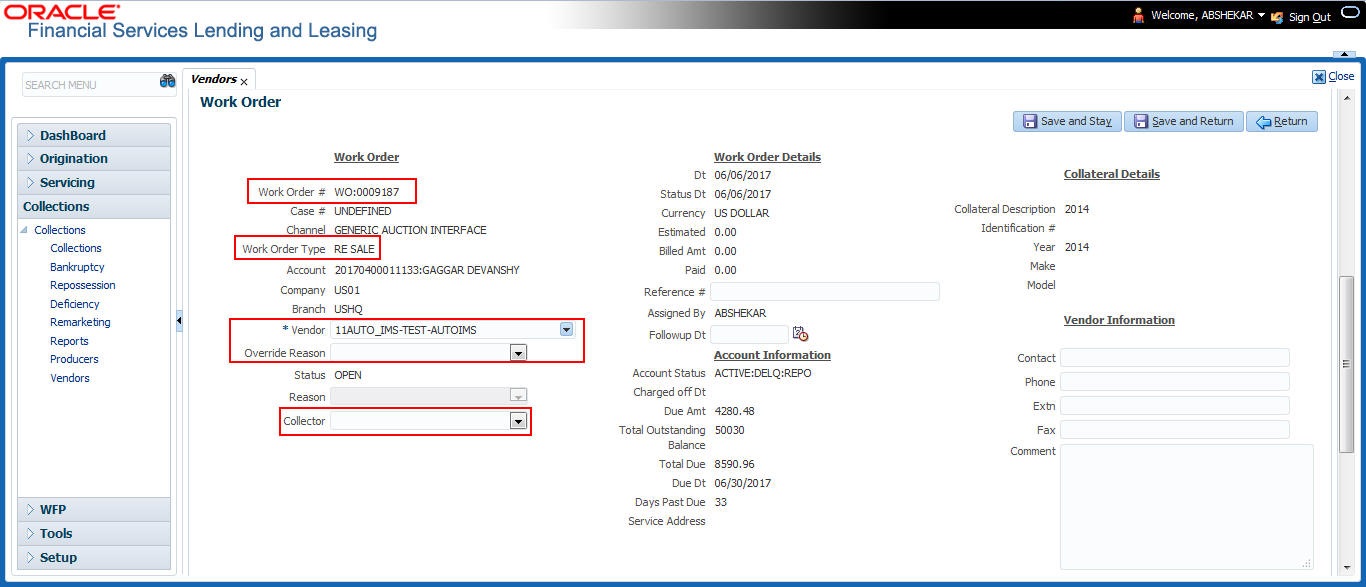
The Work Order screen allows you to change the selected Vendor, select ‘Override Reason’ (if any) and also select the ‘Collector’. For more information on updating Work Order details, refer to Vendors > Work Orders section.
The Remarketing screen consists of the following sub tabs:
- Remarketing Proceed Details
- Status History sub tab
- Tracking Attributes sub tab
- Expenses sub tab
- Refunds sub tab
9.5.1 Interfacing Remarketing Details with Third Party Auctioning System
The following types are interfaces are supported between OFSLL and third party auctioning system:
- JMS notification
- Web services
9.5.1.1 JMS Notification
On every manual status change in collateral remarketing, a JMS (Java Message Service) notification is sent to third party auctioning system to act upon the notification.
For example, after the remarketing request is created with work order details, the same is to be registered in third party auctioning system for further action. A JMS notification is sent with status as ‘NEW’ and subsequently when the status of Remarketing request is changed to ‘SEND TO AUCTION’, another notification is sent with this status.
However, it is upto the discretion of third party auctioning system to accept/reject and acknowledge the notifications. When accepted, an auction is created in third party auctioning system and a reference number for the same is shared as acknowledgement. This is then appended to the remarketing request as External Ref # and status is updated as ‘AUCTION ACCEPTED’. The external reference number can be used for further interactions.
When there are subsequent changes to the existing remarketing request in OFSLL, the same is updated in Remarketing/ Work Orders screen and status of remarketing request is changed to ‘UPDATE TO AUCTION’. Another JMS notification is triggered for updating the details in third party auctioning system and response as either UPDATE ACCEPTED / REJECTED are tracked back into the system.
Similarly, if there are any changes to auction in third party auctioning system, the details are updated in OFSLL and the status of the remarketing is updated to “RECEIVED UPDATE’.
For details on all the available status, refer to ‘Remarketing Status List’ section.
A sample instance of JMS notification is indicated below:
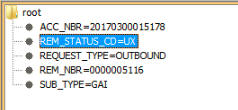
9.5.1.2 Web Service Request / Response
To support collateral remarketing, the following web services are hosted by OFSLL to interface with third party auctioning system:
- Get Remarketing - to receive latest remarketing details from OFSLL.
- Put Remarketing - to update remarketing request details from third party auctioning system into OFSLL.
- Get Invoice - to receive invoice details from OFSLL to third party auctioning system.
- Post Invoice - to create invoice details in OFSLL Vendors > Invoice screen.
For details about each web services with sample request and response files, refer to ‘Collection web services’ document in OTN library. (http://docs.oracle.com/cd/E82458_01/webservice.htm).
9.5.1.3 Remarketing Status List
Following are the status available for collateral remarketing. Based on each status, there can be interaction between OFSLL and third party auctioning system. Ensure that the ‘Current’ and ‘Next’ status are defined in cycle setup definition (COL_REMA_DISP_STATUS) in Setup > Collection Cycles screen.
Note that the status indicated as (manual) in the below table are to be updated manually in OFSLL Remarketing screen.
Status |
Description |
NEW (Manual) |
New remarketing request created in OFSLL. |
SEND TO AUCTION (Manual) |
Remarketing request sent from OFSLL to third party auctioning system. |
AUCTION ACCEPTED |
Response from third party auctioning system indicating that the remarketing request is accepted. |
AUCTION REJECTED |
Response from third party auctioning system indicating that the remarketing request is rejected. |
UPDATE TO AUCTION (Manual) |
Changes to remarketing request sent from OFSLL to update in third party auctioning system. |
UPDATE ACCEPTED |
Response from third party auctioning system indicating that the changes to remarketing request are accepted. |
UPDATE REJECTED |
Response from third party auctioning system indicating that the changes to remarketing request are rejected. |
RECEIVED UPDATE |
Response from third party auctioning system on updates to the remarketing request. |
HOLD (Manual) |
Hold remarketing request sent from OFSLL to third party auctioning system (Ex: payment/updates from customer). |
HOLD ACCEPTED |
Response from third party auctioning system indicating that Hold remarketing request is accepted. |
HOLD REJECTED |
Response from third party auctioning system indicating that Hold remarketing request is rejected. |
VOID (Manual) |
Void (decline) remarketing request sent from OFSLL to third party auctioning system. |
VOID ACCEPTED |
Response from third party auctioning system indicating that Void remarketing request is accepted. |
VOID REJECTED |
Response from third party auctioning system indicating that Void remarketing request is rejected. |
REDEEM (Manual) |
Redeem (pull back) remarketing request sent from OFSLL to third party auctioning system. |
REDEEM ACCEPTED |
Response from third party auctioning system indicating that Redeem remarketing request is accepted. |
REDEEM REJECTED |
Response from third party auctioning system indicating that Redeem remarketing request is rejected. |
INVOICING |
Implicit status updated in OFSLL on receiving Invoice from third party auctioning system. |
INVOICE REJECTED |
Implicit status updated in OFSLL if the Invoice received from third party auctioning system is rejected. |
COMPLETED |
Implicit status updated in OFSLL to indicate as remarketing complete. |
9.5.2 Remarketing Proceed Details
Subsequent updates of collateral auctioning are tracked and updated in the Remarketing Proceed Details section against the remarketing request. This tab gives insight on individual collateral re-sale proceeds that are provided by the third party auctioning system and the total percentage of debt recovered for each asset re-sale.
Following are the Remarketing Proceed Details updated:
Remarketing Proceed Details |
|
Sales |
Indicates the Gross Sales Amount. |
Expense |
Indicates the total expense incurred in sales. |
Refunds |
Indicates the Refunds arising post the sales. |
Net Proceeds |
Indicates the Gross Sale Amount (Total Expense + Total Refunds). |
Balance |
Indicates the Payoff Quote of Account when payment is posted. |
Net Gain/Loss |
Indicates the profit or loss of sales (Net Proceeds - Balance). |
Recovery % |
Indicates the total recovery percentage which is calculated as ((Net Proceeds - Balance) / Balance)x100 |
9.5.3 Status History sub tab
The Status History sub tab records all the status updates (both manual and auto) of a particular remarketing request. This tab consists of the following details:
Field: |
View: |
Status |
Previous status before the current update. |
User |
User who updated the status. |
Start Dt |
Status change start date. |
End Dt |
Status change end date. |
Comments |
Comments recorded in remarketing comments field. |
9.5.4 Tracking Attributes sub tab
Tracking attributes allows you track and update the details of each integration element between OFSLL and third party auctioning system, and notify the same with status change in the remarketing request along with a comment.
In the Tracking Attributes sub tab, you can load all the available tracking attributes and define the parameter value for various parameters listed.
- Click ‘Load Tracking’ button and select the required parameter from the list.
- Click ‘Edit’ and update the required details.
9.5.5 Expenses sub tab
The Expenses sub tab records all the expenses received as part of Invoice. This tab consists of the following details:
Field: |
View: |
Expense-Type |
Work Order service name. |
Currency |
Expense currency. |
Amt |
Payment amount charged by vendor. |
9.5.6 Refunds sub tab
When customer has opted for an extended warranty or have insured the collateral and the same has been re-sold within the warranty period, then there is a refund to be paid to the customer. However, note that only the details of the refund are recorded in the system and the process of refunds settlement to customer account and accounting are to be handled manually.
In the Refunds sub tab, click ‘Add’ and update the following details:
Field: |
Do this: |
Refund |
Select the type of refund from the drop-down list. |
Currency |
Select the refund currency from the drop-down list. |
Refund Amt |
Specify the refund amount to be paid to customer. |
Manual |
Checked by default indicating that all refunds are settled manually. |
Save the refund details clicking ‘Save and Stay’ or any of the Basic Actions mentioned in Navigation chapter.
9.6 Invoicing
When a repossessed asset is sold by the third party auctioning system, an invoice is created in OFSLL (through POST INVOICE web service) with the total value of sale and the additional cost incurred. For more information, refer Web Service Request / Response section.
Unlike other invoices where one invoice is generated for each asset, those received for Channel sub code ‘GAI’ will have details of multiple assets sold in any given auction. Hence the invoice would be on per-auction basis with details of all the vehicles auctioned.
The invoice received in OFSLL will have the following two components:
- Incoming payment (Proceed)- An amount generated for resale of the asset to be added into the system.
- Vendor Fees (Invoice Details) - Cost that the vendor has charged for the service such as service fee, vehicle repair and so on.
To view the invoice information, navigate to Collections > Vendors > Invoices tab.
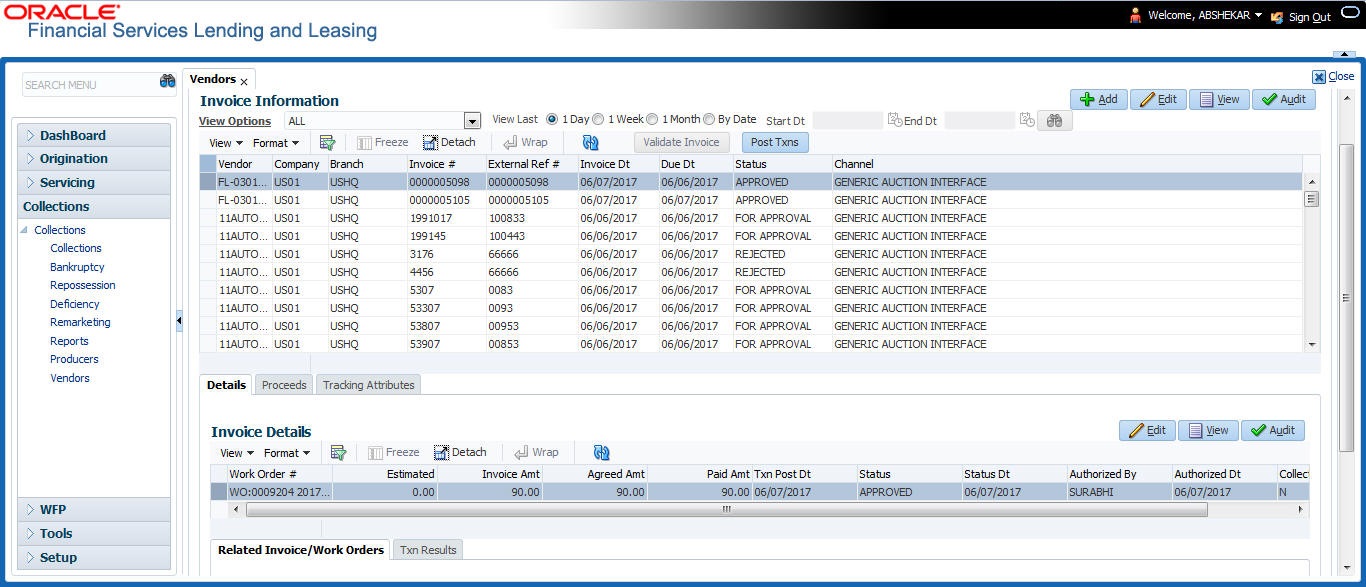
On selecting an invoice received from channel sub code ‘GAI’, the invoice screen will have a rearrangement of following sub tabs:
Before posting the invoice details, system auto validates the invoice information against specific pre-defined Business Rules. For more information on the Business Rules, refer to ‘Business Rules for Invoice Validation’ section.
It is mandatory for every invoice to satisfy all the pre-defined business rules. Else, the invoice is either marked for approval or is rejected. However, auto-update of status is controlled by the ‘Current/Next’ status definition defined in Cycle Setup screen and an invoice can also be rejected when cycle setup is not configured.
Post the validation, the invoice is categorized into the following status:
- FOR APPROVAL - Auto-update for manual approve/reject.
- APPROVED - Auto-update if auto validation succeeds.
- REJECTED - Auto-update if auto validation fails.
- IN PROCESS - Auto-update if transaction posting onto the account fails.
Note the following details in the invoice information screen:
Field: |
View this: |
Invoice Type |
PAYABLE or PAYMENT RECEIVED. Indicates if the invoice is already paid or a payment to vendors is to be initiated from OFSLL. |
Funds Received Dt |
Indicates the date on which the invoice amount is received from third party auctioning system. This date is used to post payment transaction on the account from Invoice screen, when the status is APPROVED. This field is also editable if the invoice type is PAYABLE. |
Total Gross Proceed Amt |
Indicates the total of Gross Proceed Amount recorded at each Work Order. |
Total Net Proceed Amt |
Indicates the total of Net Proceed Amount recorded at each Work Order. |
Total Expense Amt |
Indicates the total Invoice Amount at individual invoice details expenses. |
Actual Net Proceed Amt |
Indicate the difference in Total Gross proceed Amount - Total Net Expense Amount. |
For more information about other options available in Invoices screen, refer to Vendors chapter.
9.6.1 Post Transaction
Once the invoice details are approved, you can post a transaction for the approved invoice through the Invoice screen by clicking on ‘Post Txns’ button. The button is enabled only for invoice with status APPROVED and IN PROCESS.
Before posting the transaction, verify the status of ‘Collectible’ in Invoice Details section. During auto invoice validation, the Collectible field is automatically marked as ‘Y’ if the same combination of a service and work order status matches with the state specific rule defined in Setup > Administration > System > Vendors > Invoice Rules tab.
If the Collectible field is ‘Y’ then the transaction is posted as ‘Expense’ onto the account based on the setup. Else, if the Collectible field is ‘N’ accounting for the same needs to be manually handled.
On clicking ‘Post Txns’ button in invoice screen, the following transactions are initiated:
- Sale of Asset transaction - indicates the amount received after selling the asset. Also while posting this transaction, system calculates the Spread based on matching spread in Spread Matrix or from Contract Spread.
- Expense transactions. indicates the additional charges incurred by vendor to sell the asset and corresponding association of those transactions which are in-turn posted on to the account.
Depending on the Vendor Services setup defined in Setup > Administration > System > Vendors > Vendor Services > Work Order Types tab, specific transactions are posted. However, the same is configurable.
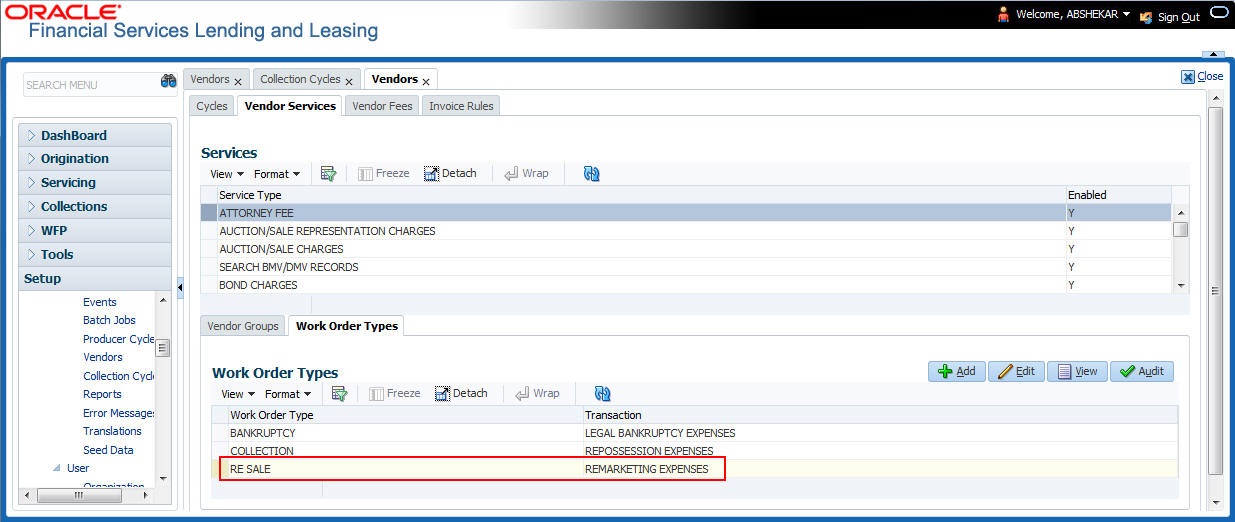
All the transactions posed on the account are recorded and listed in the Collections > Customer Service > Transaction History > Transactions tab.
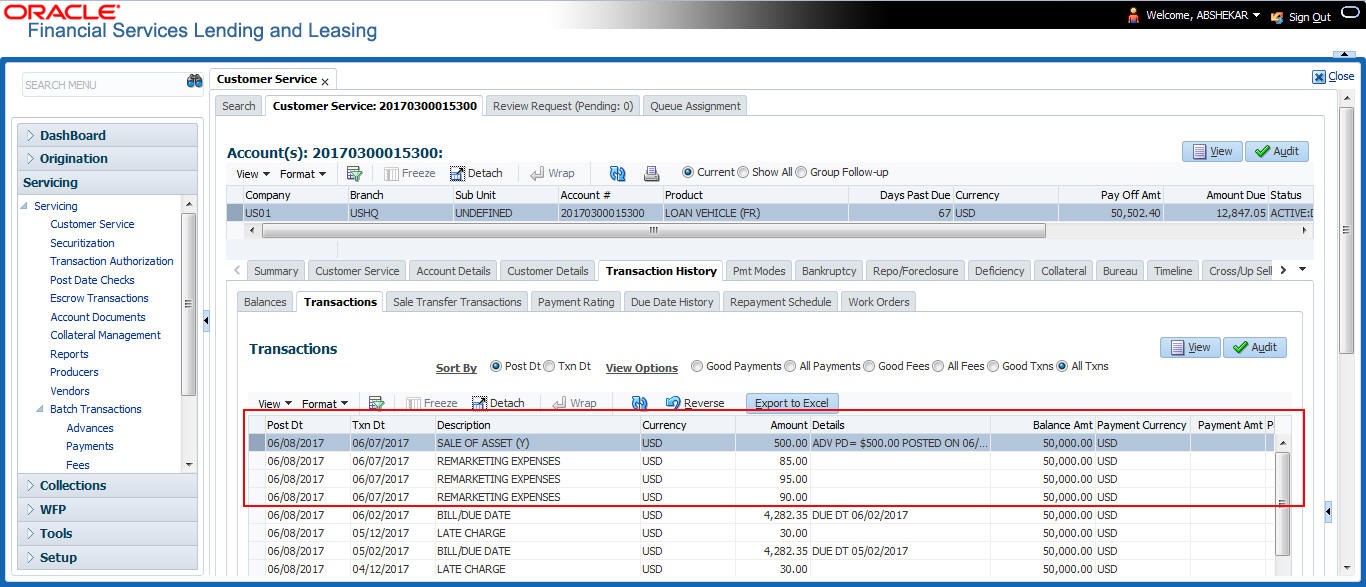
Note
The posted transaction can be reversed in the Transactions tab, but this does not impact/change the status of Invoice or Remarketing.
9.6.2 Business Rules for Invoice Validation
The pre-defined business rules facilitate to validate all incoming invoices. For all the invoices received for collateral remarketing should have an invoice type as ‘PAYMENT RECEIVED’.
Following are the pre-defined business rules in the system and every incoming invoice need to satisfy the below rules for auto updating the invoice status as APPROVED. Else, the same is marked FOR APPROVAL / REJECTED.
- Rule 1: Each work order that is part of the invoice should have the status as OPEN and Work Order type as RE SALE. Else, the invoice is updated as REJECTED.
- Rule 2: Validate invoice for the status of ‘Collectible’ in Vendors > Invoice tab > Invoice Details section.
During invoice processing, if the combination of Service, Work Order Status and State matches with any of the state specific rule defined in Setup > Administration > System > Vendors > Invoice Rules tab, the ‘Collectible’ check box is selected and invoice is allowed to process the next business rule.
In case the above combination does not exist in Invoice Rules tab, the ‘Collectible’ check box is NOT selected and the invoice is still allowed to process the next business rule.
- Rule 3: Validate invoice details based on Estimated and Invoiced amount and update the corresponding status in Invoice Details sections of Vendors screen.
- If the Invoice Amount is ‘Less than or equal to’ Estimated amount, the status of Invoice Details is updated to ‘APPROVED’.
- If the Invoice Amount is ‘greater than’ the Estimated amount, then the invoice details need manual approval and the status of Invoice is updated ‘FOR APPROVAL’.
- Rule 4: Validate Invoice Proceed based on the difference between Net and Gross Proceeds to sum of Invoice amount received at invoice details per work order.
If the difference is zero, Proceed is auto APPROVED. Else, marked FOR APPROVAL.
- Rule 5: Based on the Invoice Details status and Invoice Proceed status, the status of Invoice, Work Order, and Remarketing are auto updated as indicated below:
Invoice details status
Invoice Proceed status
Invoice status
Work Order Status
Remarketing status
APPROVED
APPROVED
APPROVED
INVOICING
INVOICING
REJECTED
REJECTED
REJECTED
OPEN
INVOICE REJECTED
FOR APPROVAL
FOR APPROVAL
FOR APPROVAL
INVOICING
INVOICING
In the above table, the status is updated based on the below consideration:
- APPROVED - if all the other status are APPROVED.
- REJECTED - if atleast one of the status is REJECTED.
- FOR APPROVAL - if atleast one of the status is FOR APPROVAL and the rest are APPROVED.
9.6.3 Details sub tab
The Details sub tab displays the Invoice details received from the third party auctioning system, and allows to Approve or Reject the invoice with status marked FOR APPROVAL. An invoice is auto-updated to status FOR APPROVAL based on the business rule validation.
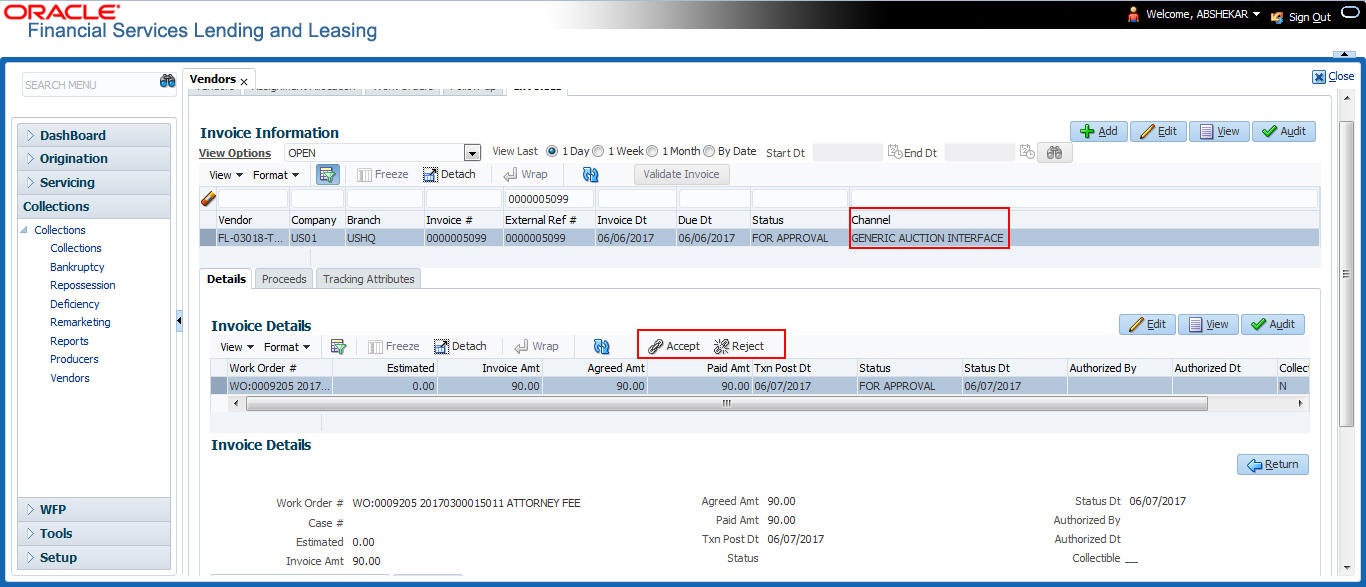
To Approve/Reject an invoice, ensure that you have the necessary access rights assigned to your login. Select the required invoice record and click ‘Accept’ or ‘Reject’ in the Invoice Details section. Click ‘Yes’ to confirm the action and refresh to view the status updates.
9.6.4 Proceeds sub tab
The Proceeds sub tab helps the financial institutions to know the Net amount that remains in the account post the re-sale of all assets in the auction. The Proceed Details sub tab displays the following information:
- Work Order #
- Status
- Gross Amt
- Net Amt
- Fee Amt
- Authorized By
- Authorized Dt
The Net amount is the total amount paid by the third party auctioning system with the close of auction.
The following tabs are available under Proceed Details sub tab:
- Related Invoice/Work Orders
- Txn Results
The Transaction Results tab records all the errors (if any) for the posted transaction.
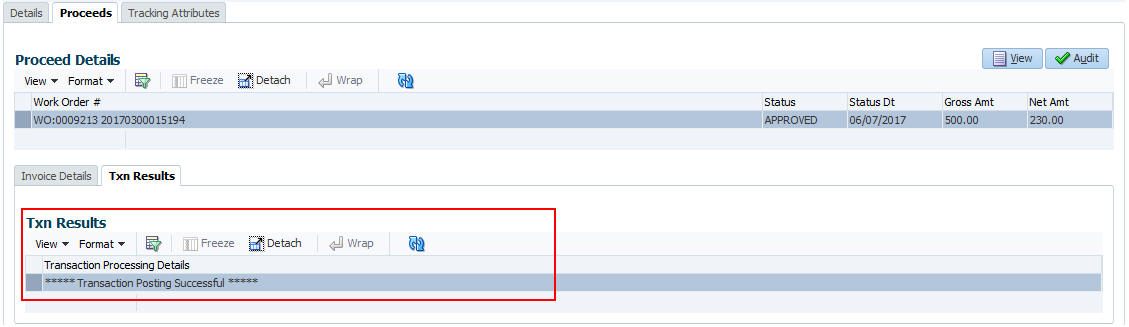
9.6.5 Tracking Attributes sub tab
In the Tracking Attributes sub tab, you can load all the available tracking attributes and define the parameter value for various parameters listed. For more information, refer to Tracking Attributes sub tab section.