OML Notebooksへのアクセス
Oracle Machine Learningのタスクを実行するには、Autonomous DatabaseからOracle Machine Learning Notebooksにアクセスします
Oracle Machine Learning Notebooksへのアクセス
Oracle Machine Learning Notebooksには、Autonomous Databaseからアクセスできます。
Autonomous DatabaseからOracle Machine Learning Notebooksにアクセスするには:
- Autonomous Databaseインスタンスを選択し、Autonomous Databaseの詳細ページで「データベース・アクション」をクリックします。
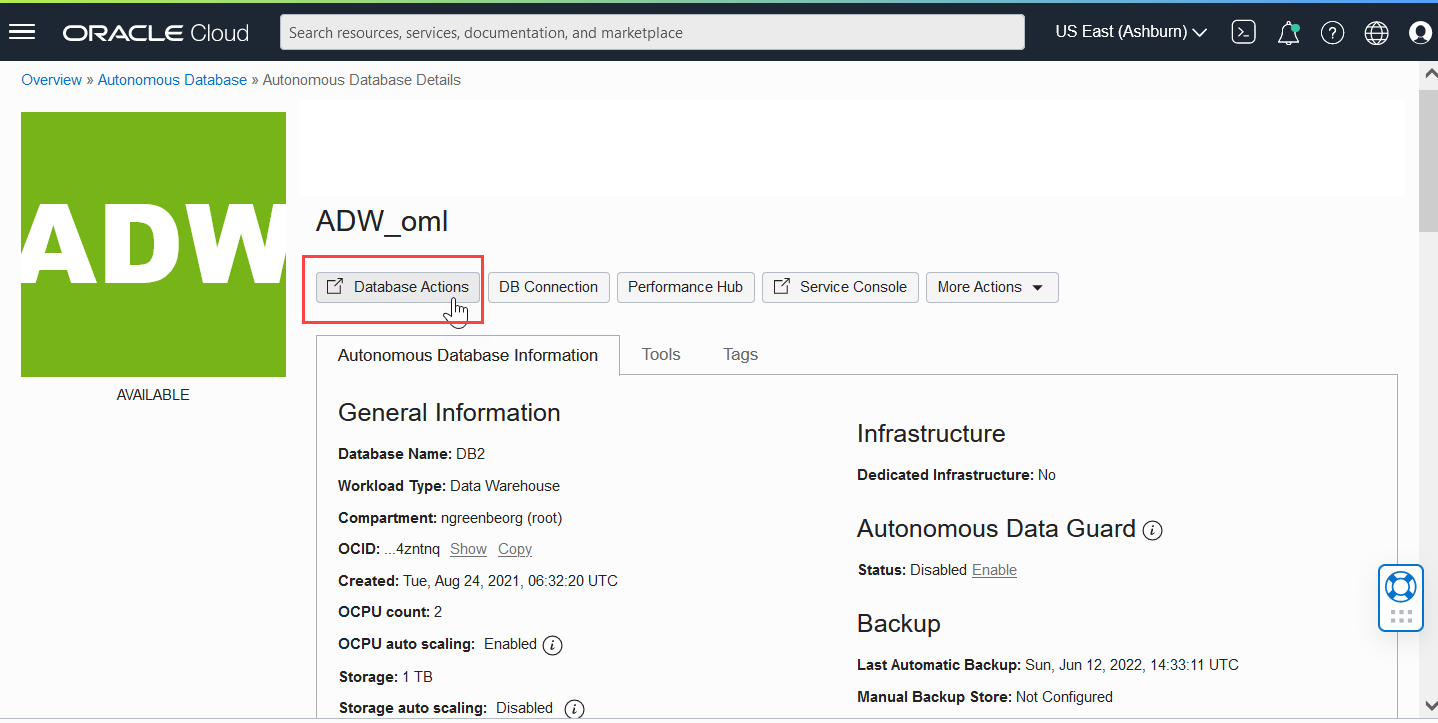
- データベース・アクション・ページで、「開発」セクションに移動し、「Oracle Machine Learning」をクリックします。Oracle Machine Learningのサインイン・ページが表示されます。
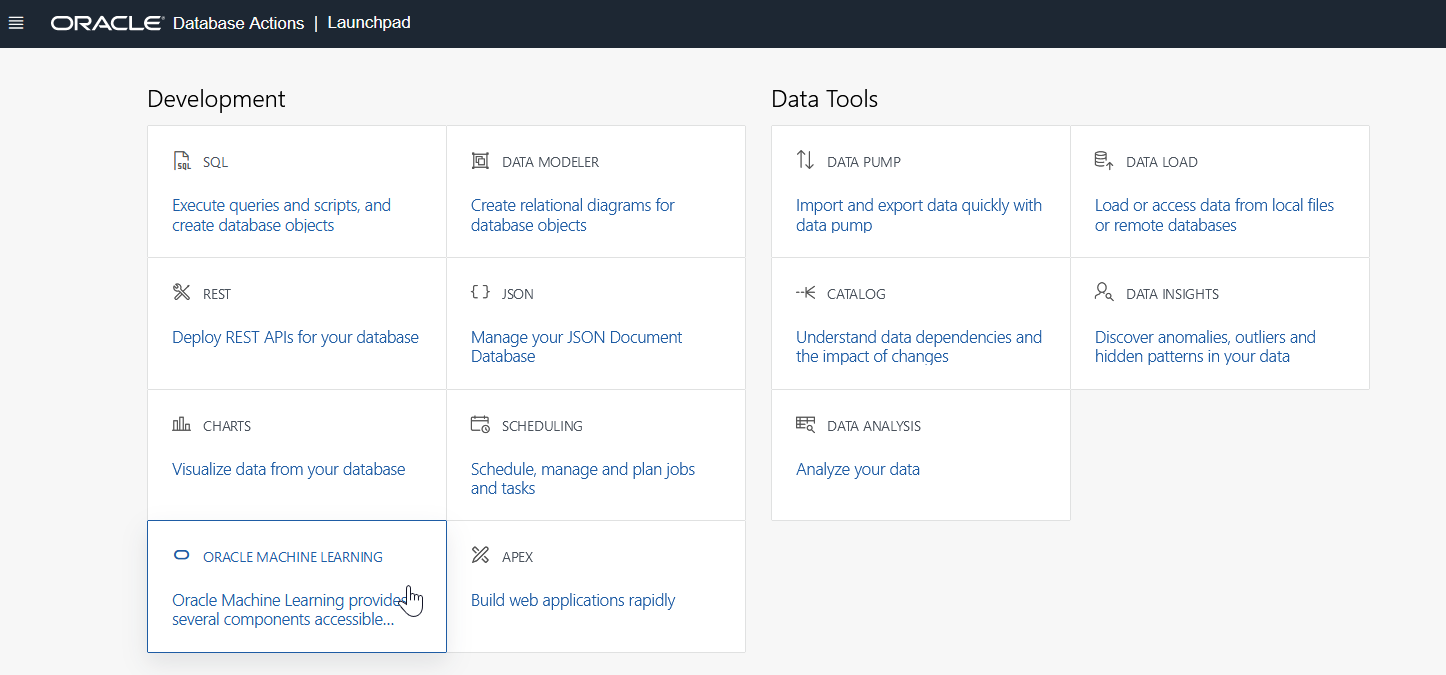
- Oracle Machine Learningのサインイン・ページで、ユーザー名とパスワードを入力します。
- 「サインイン」をクリックします。
これにより、Oracle Machine Learningユーザー・アプリケーションが開きます。
ノートブックの作成
ノートブックは、データ分析、データ検出、データ視覚化およびコラボレーションのためのWebベース・インタフェースです。
ノートブックを作成するたびに、インタプリタ設定の指定があります。ノートブックにはバインディングの内部リストが含まれており、このリストに基づいてインタープリタ・バインディングの順番が決まります。ノートブックは、SQL文の記述、PL/SQLスクリプトの実行、Pythonコマンドの実行ができる、ノートブック・コンポーネントであるパラグラフで構成されています。段落には入力セクションと出力セクションがあります。入力セクションには、実行するインタープリタをテキストとともに指定します。この情報は実行されるインタープリタに送信されます。出力セクションにインタープリタの結果が表示されます。
ノートブックを作成するには:
ノートブックが作成され、ノートブック・エディタで開きます。今度は、これを使用して、SQL文の実行、PL/SQLスクリプトの実行およびPythonコマンドの実行を行うことができます。そのためには、パラグラフの入力セクションに次のいずれかのディレクティブを指定します。
%sql- SQLインタプリタをコールして、SQL文を実行する場合%script- PL/SQLインタプリタをコールして、PL/SQLスクリプトを実行する場合%md- Markdownインタプリタをコールして、Markdownプレーンテキストから静的htmlを生成する場合%python- Pythonインタプリタをコールして、Pythonスクリプトを実行する場合
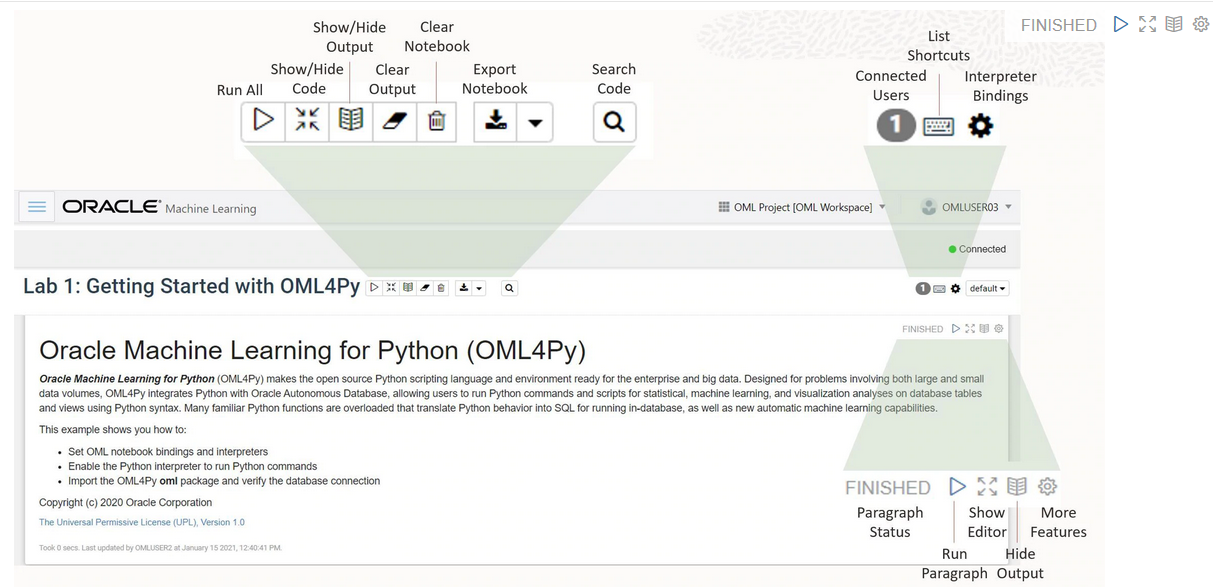
 をクリックして、ノートブック内の1つまたはすべてのパラグラフを実行します。
をクリックして、ノートブック内の1つまたはすべてのパラグラフを実行します。
 をクリックして、ノートブック内のすべてのコードをパラグラフから非表示にします。再度クリックするとコードが表示されます。
をクリックして、ノートブック内のすべてのコードをパラグラフから非表示にします。再度クリックするとコードが表示されます。
 をクリックして、ノートブック内のすべてのパラグラフのすべての出力を非表示にします。再度クリックすると出力が表示されます。
をクリックして、ノートブック内のすべてのパラグラフのすべての出力を非表示にします。再度クリックすると出力が表示されます。
 をクリックして、ノートブック内のすべてのパラグラフのすべての出力を削除します。出力を表示するには、実行アイコンをもう一度クリックします。
をクリックして、ノートブック内のすべてのパラグラフのすべての出力を削除します。出力を表示するには、実行アイコンをもう一度クリックします。
 をクリックして、ノートブック内のすべてのパラグラフを削除します。
をクリックして、ノートブック内のすべてのパラグラフを削除します。
 をクリックして、ノートブックをエクスポートします。
をクリックして、ノートブックをエクスポートします。
 をクリックして、ノートブックに存在するコード内の情報を検索します。
をクリックして、ノートブックに存在するコード内の情報を検索します。
 をクリックして、キーボード・ショートカットを表示します。
をクリックして、キーボード・ショートカットを表示します。
 をクリックして、ノートブックのインタプリタ・バインディングの順序を設定します。
をクリックして、ノートブックのインタプリタ・バインディングの順序を設定します。
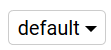 をクリックして、3つのノートブックの表示オプションのいずれかを選択します。
をクリックして、3つのノートブックの表示オプションのいずれかを選択します。
 をクリックして、出力のクリア、パラグラフの削除、幅の調整、フォント・サイズ、選択したパラグラフの上または下など、パラグラフ固有の編集オプションにアクセスします。
をクリックして、出力のクリア、パラグラフの削除、幅の調整、フォント・サイズ、選択したパラグラフの上または下など、パラグラフ固有の編集オプションにアクセスします。